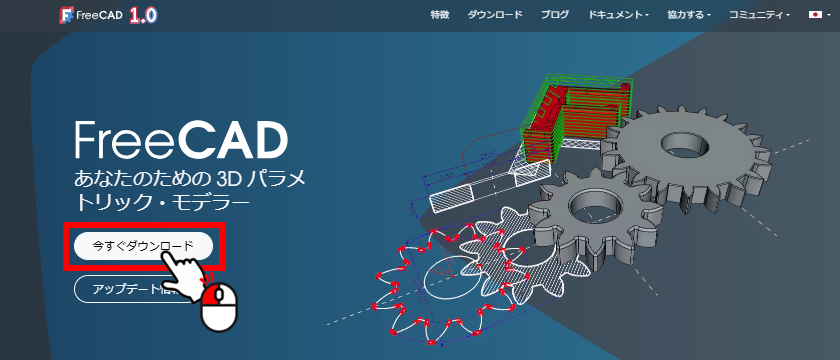
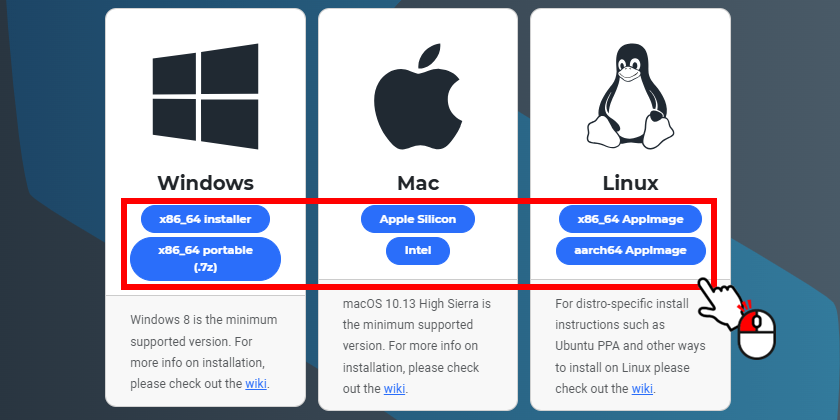
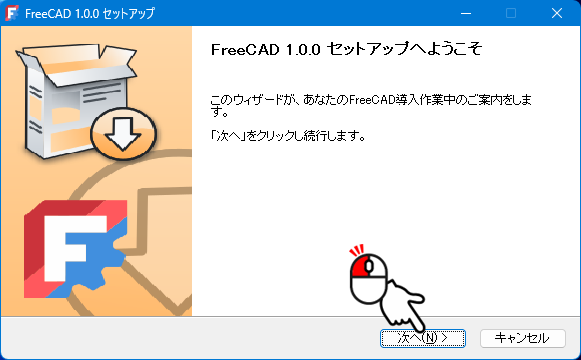
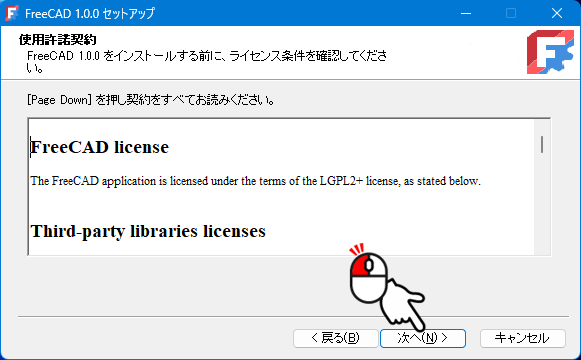
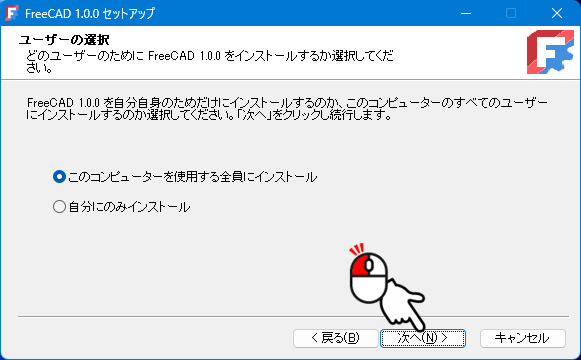
十分なインストール権限が無い場合などでは「自分にのみインストール」を選択します。
通常は設定を変更する必要はありません。
「次へ」をクリックして進みます。
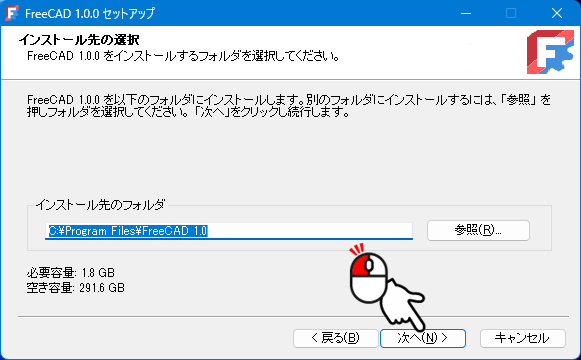
通常は設定を変更する必要はありません。
「次へ」をクリックして進みます。
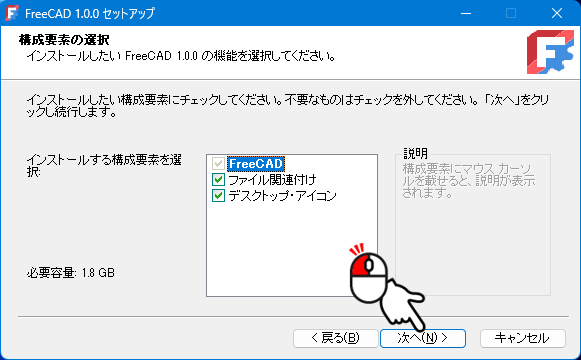
通常は設定を変更する必要はありません。
「次へ」をクリックして進みます。
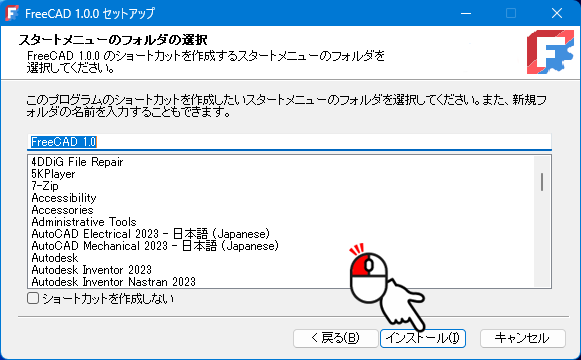
通常は設定を変更する必要はありません。
「インストール」をクリックするとインストールが開始します。
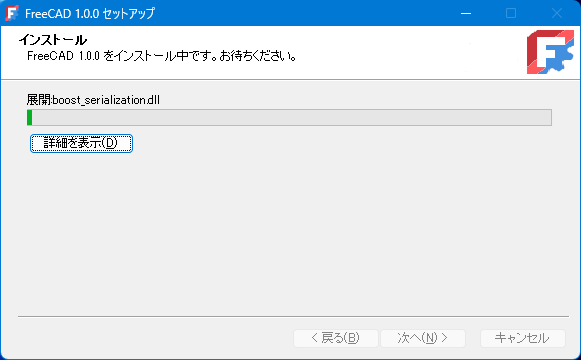
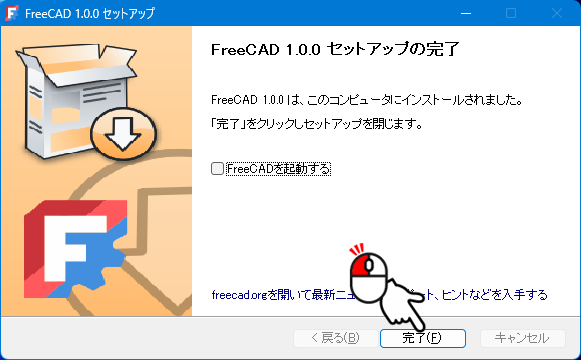
通常のアプリケーションと同様、スタートメニューから FreeCAD を起動できます。
またインストール位置の「bin\FreeCAD.exe」から直接起動することもできます
(例えばインストール位置が「C:\Program Files\FreeCAD 1.0」の場合は「C:\Program Files\FreeCAD 1.0\bin\freecad.exe」)