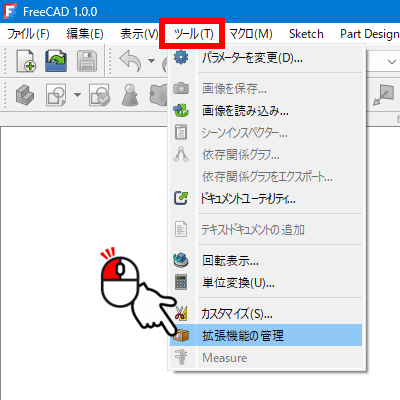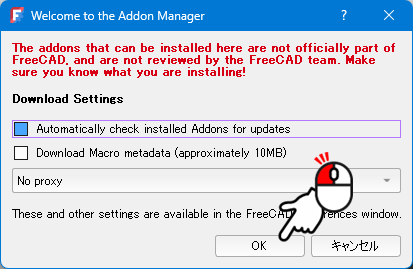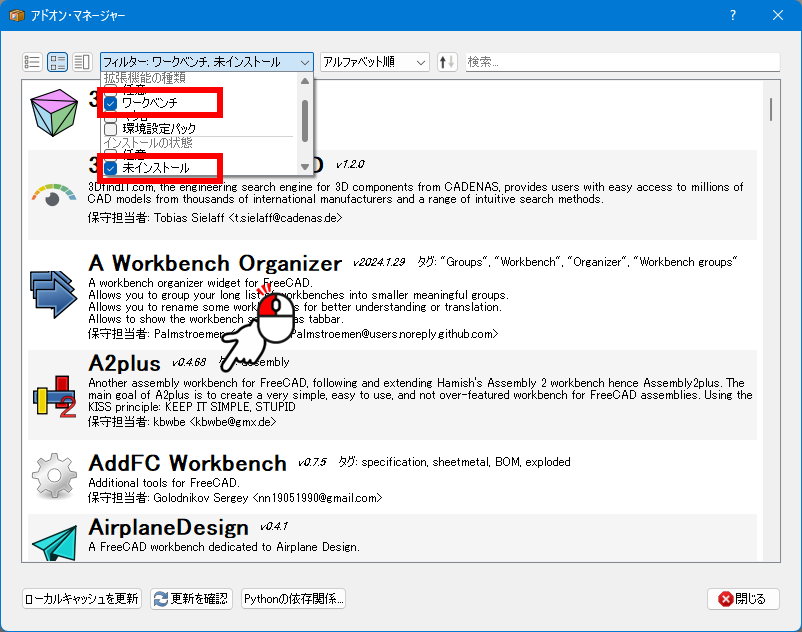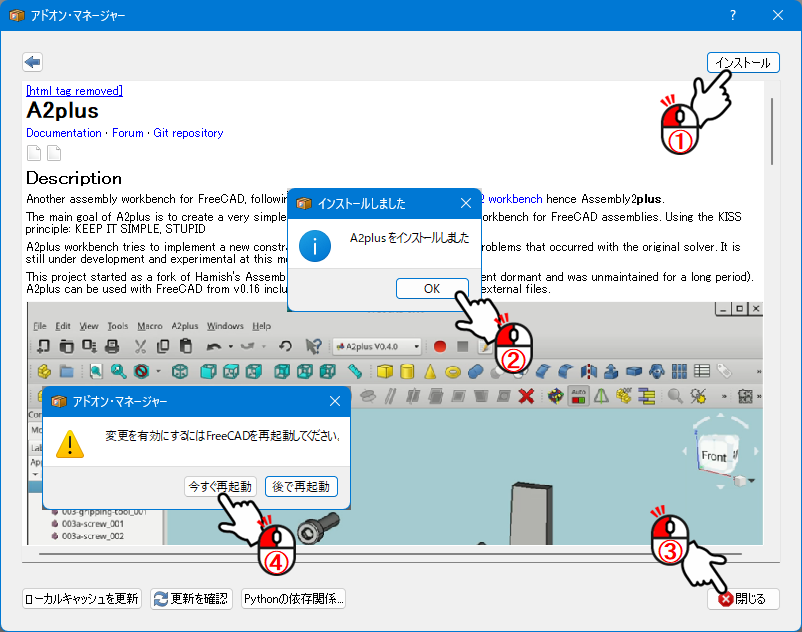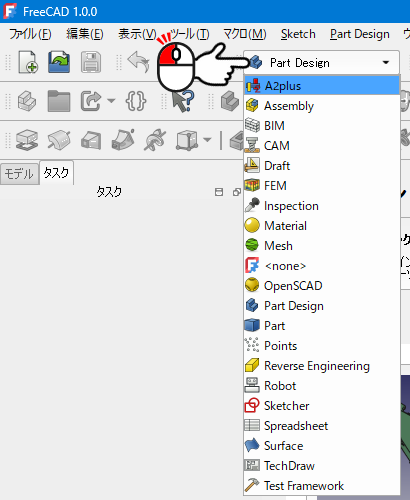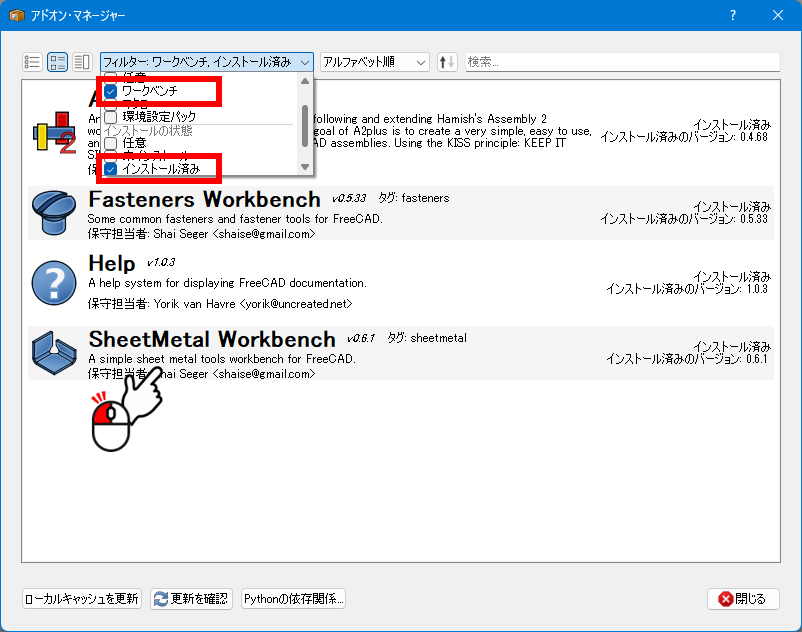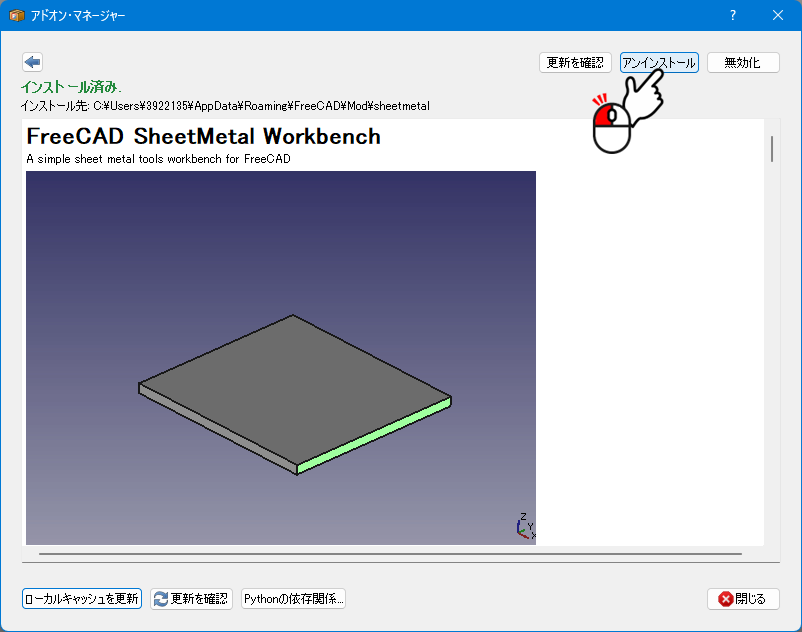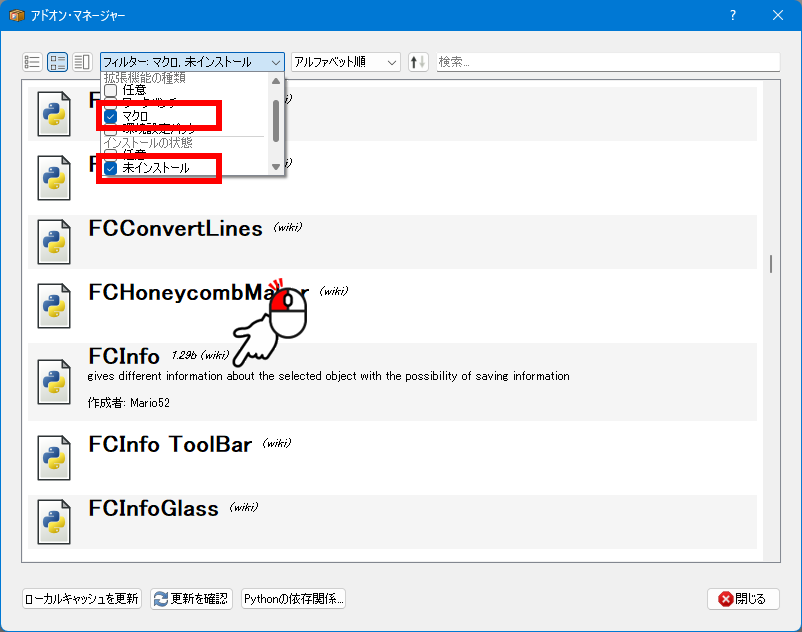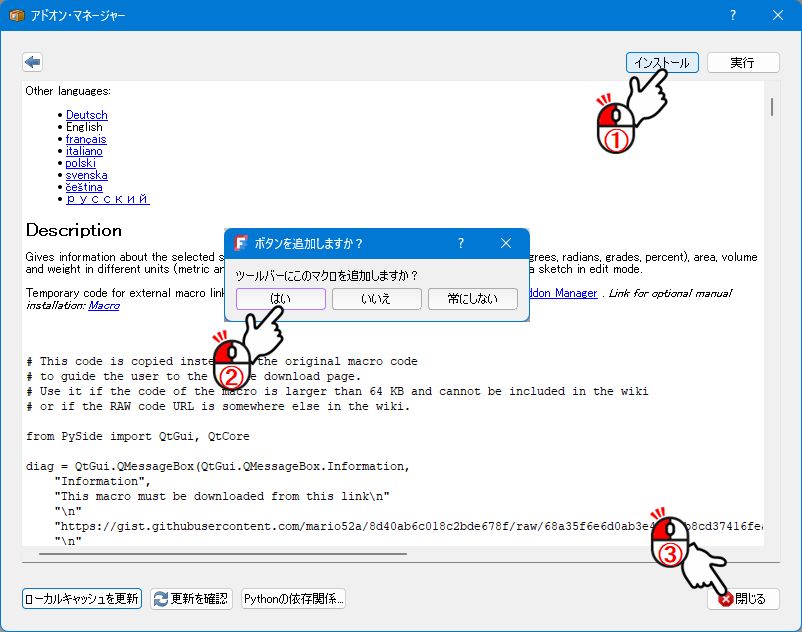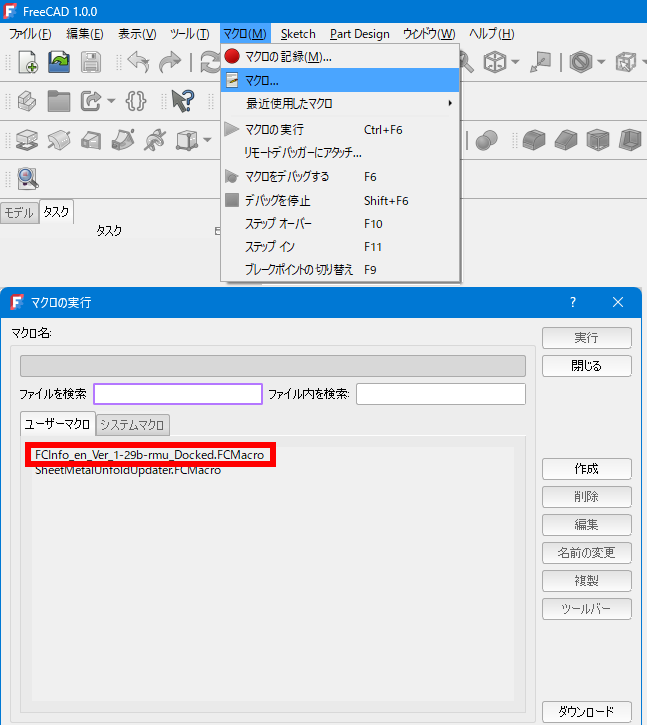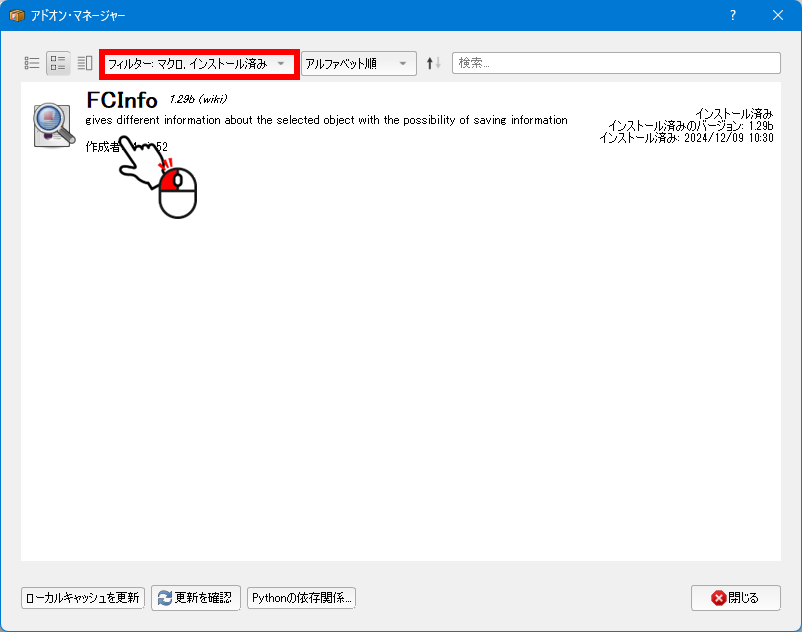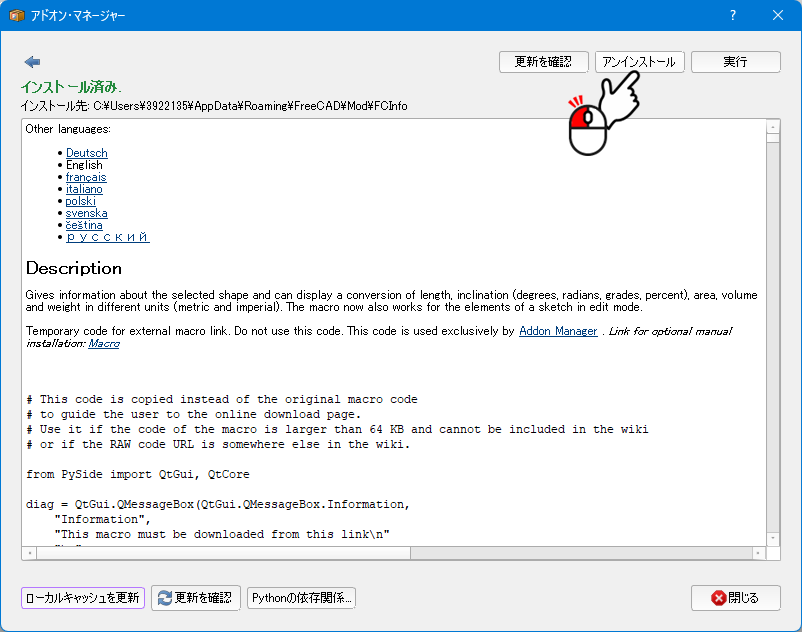| FreeCADはインストールした時点で、すべての機能が使えませんので、機能の追加方法を紹介します。 |
〇 ワークベンチの追加
(ここでは本サイトで使用するアセンブリ用のワークベンチ「A2plus」を追加します)
|
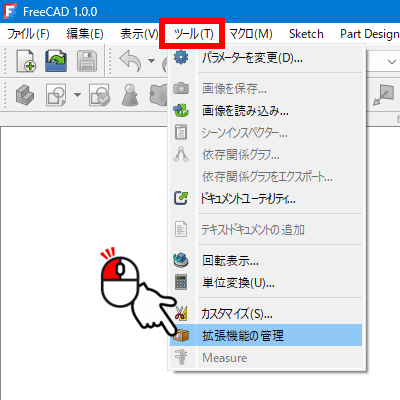 |
メニューバーの「ツール」→「拡張機能の管理」をクリック |
| |
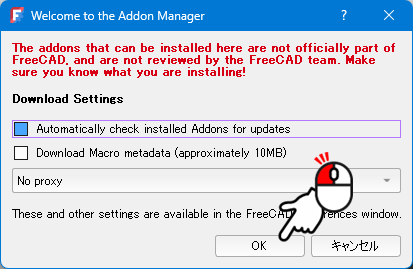 |
初回は「Welcome to the Maneger」ウィンドウが表示るので、
そのまま「OK」をクリックします。
|
| |
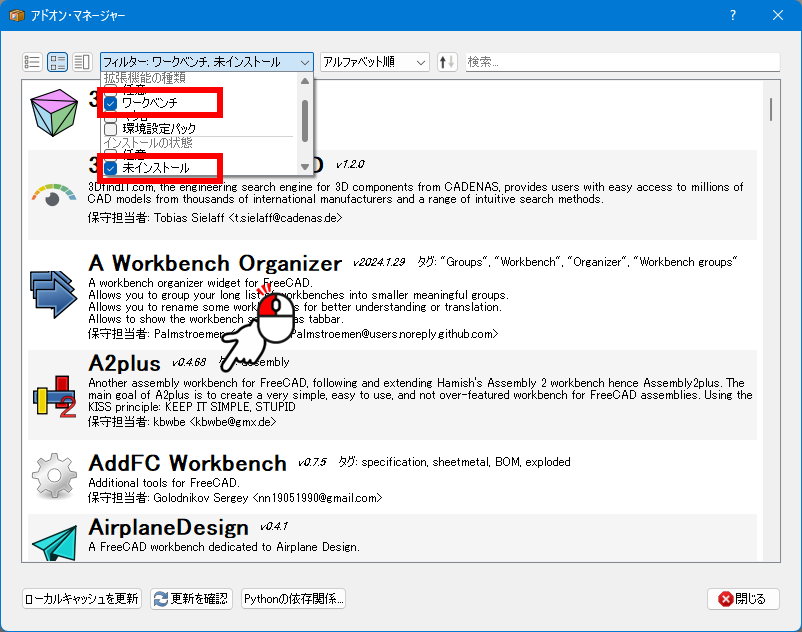 |
|
拡張機能の種類を「ワークベンチ」、インストールの状態を「未インストール」にします。
ワークベンチの一覧から追加するワークベンチ(この場合は「A2plus」)を選択します。
|
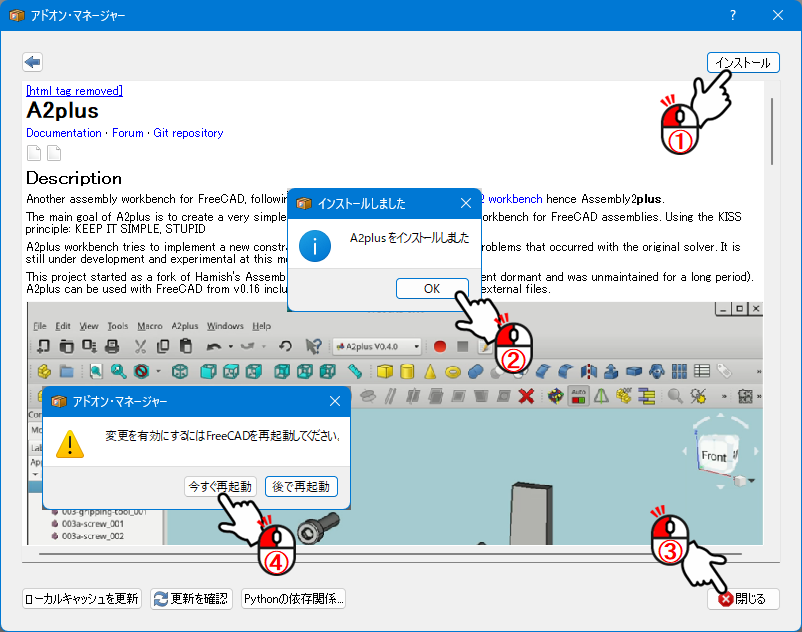 |
|
① 上ウインドウが表示されますので「インストール」をクリックします。
②「インストールしました」ウィンドウが表示されたら「OK」をクリックします。
③「アドオン・マネージャー」ウィンドウの「閉じる」をクリックします。
④ 再起動を促すアラートが表示されるので「今すぐ再起動」をクリックして、FreeCADを再起動させます。
|
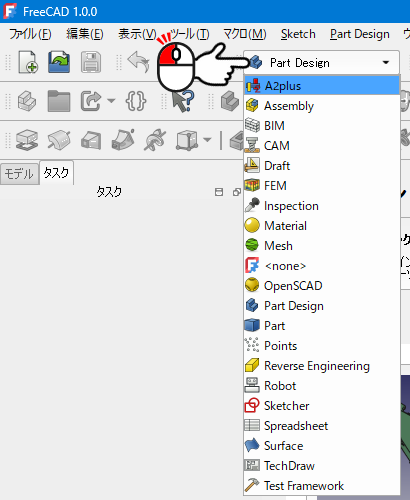 |
ワークベンチのプルダウンメニューをクリックしてインストールしたワークベンチ(この場合は「A2plus」)が追加されていれば完了です。
本サイトでは下記ワークベンチも使用しますので同様の手順で追加してください。
板金用ワークベンチ → Sheet Metal
締結部品用ワークベンチ → Fasteners
|
| |
|
〇 追加したワークベンチのアンインストール方法 |
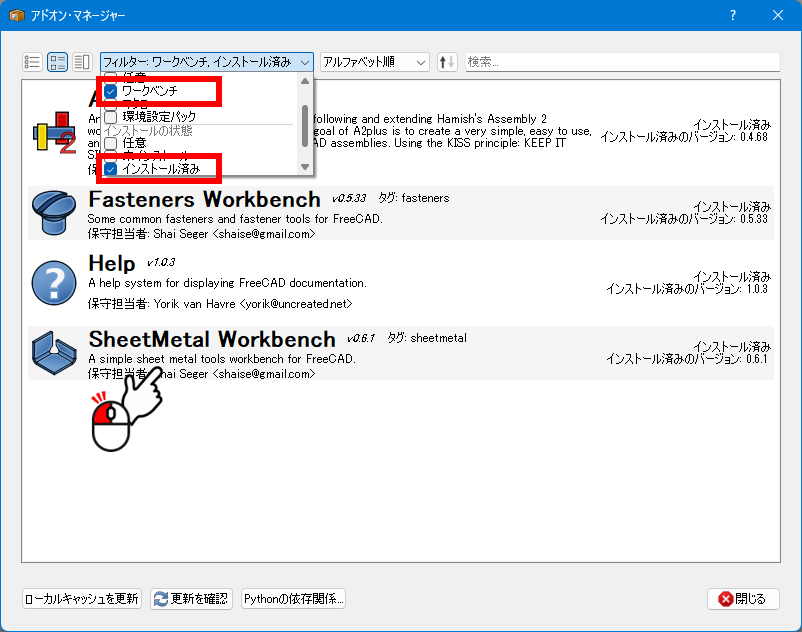 |
|
「拡張機能の管理」を表示し、拡張機能の種類を「ワークベンチ」、インストールの状態を「インストール済み」にします。
アンインストールしたいワークベンチ(この場合は「Sheet Metal」)をクリックします。
|
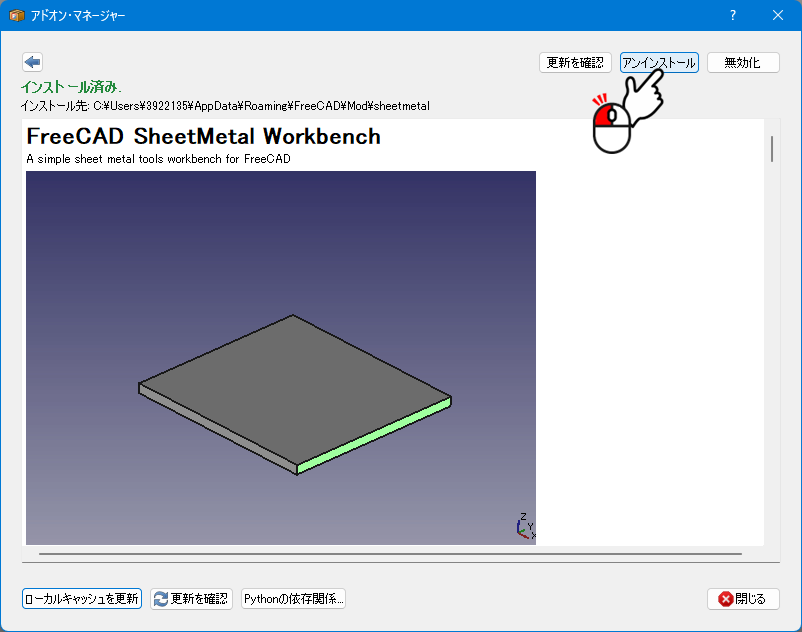 |
|
「アンインストール」をクリックします。 |
| |
|
〇 マクロの追加 |
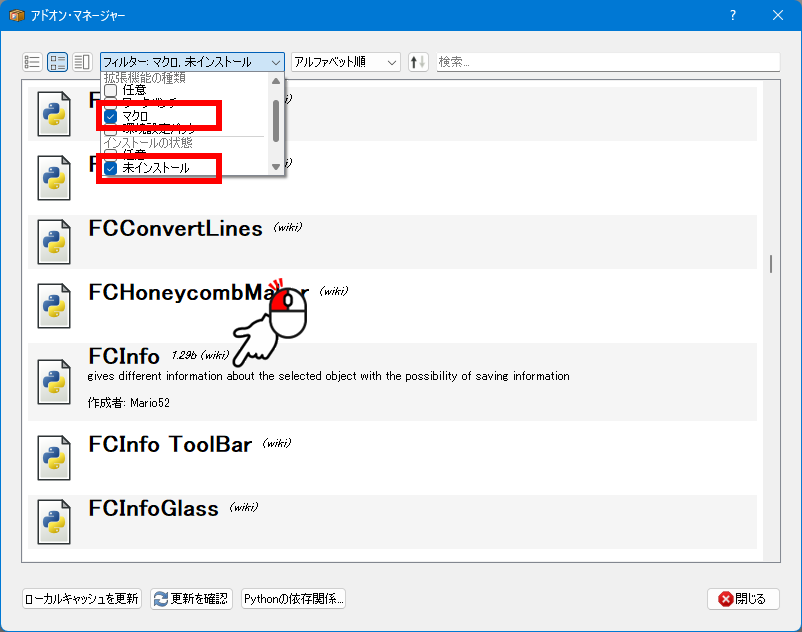 |
|
「拡張機能の管理」を表示し、拡張機能の種類を「マクロ」、インストールの状態を「未インストール」にします。
マクロの一覧から追加したいマクロ(この場合は「FCInfo」)を選択してクリックします。
|
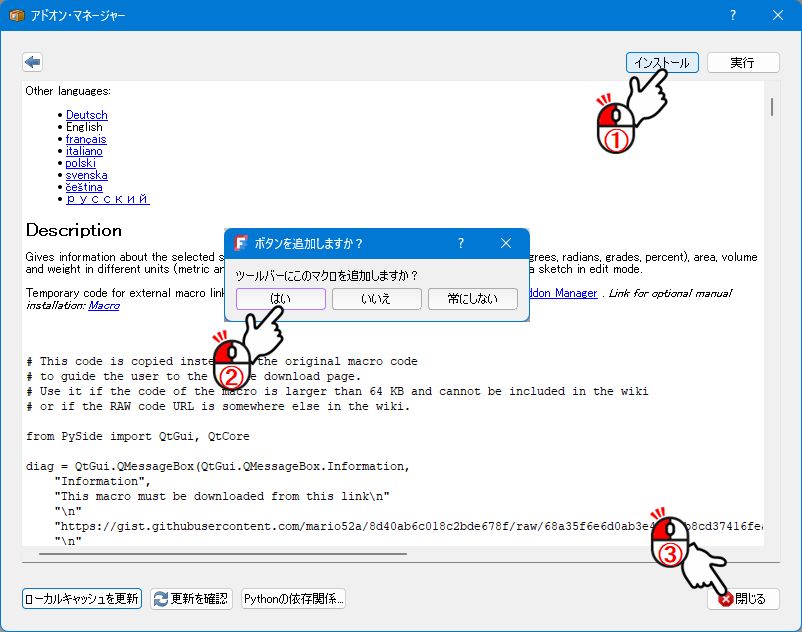 |
|
①「インストール」をクリックします。
② ボタン追加のアラートが表示されるので「はい」をクリックします。
③「アドオン・マネージャー」ウィンドウの「閉じる」をクリックします。
|
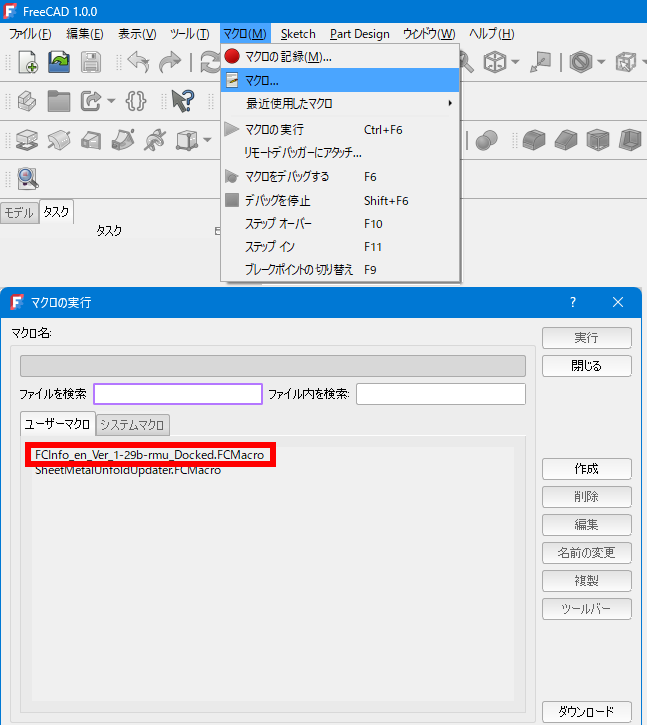 |
|
メニューバーの「マクロ」→「マクロ...」をクリックすると、マクロの実行ウィンドウが表示されるので、
インストールしたマクロ(この場合は「FCInfo_en_1-29b-rmu Docked.FCMacro」)が追加されていれば完了です。
|
| |
|
〇 追加したマクロのアンインストール方法 |
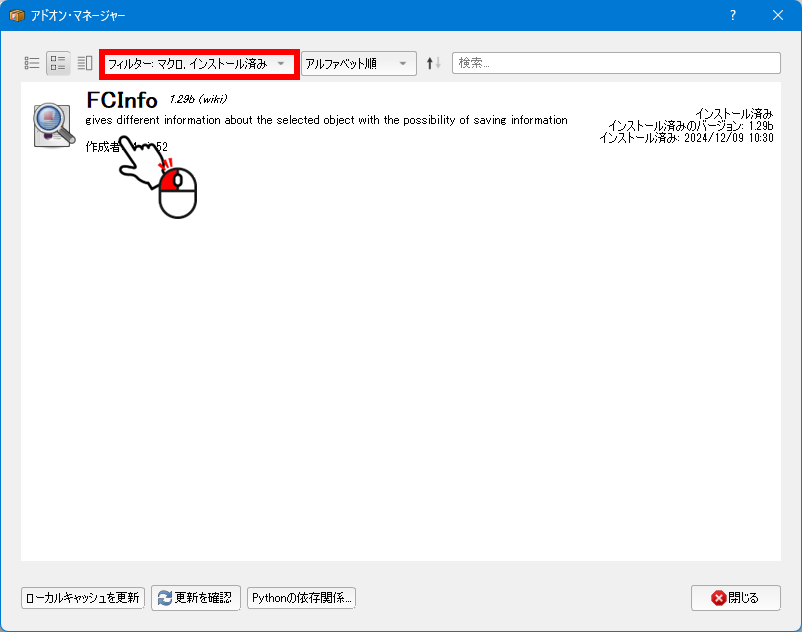 |
|
「アドオン・マネージャー」を表示し、拡張機能の種類を「マクロ」、インストールの状態を「インストール済み」にします。
アンインストールしたいマクロ(この場合は「FCInfo」)をクリックします。
|
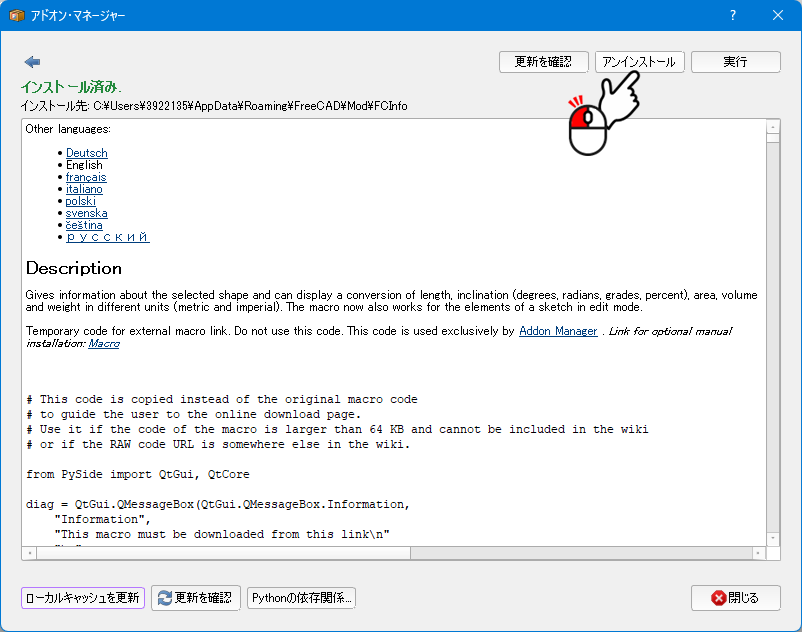 |
|
「アンインストール」をクリックします。 |
| | | | | | | | | | | |