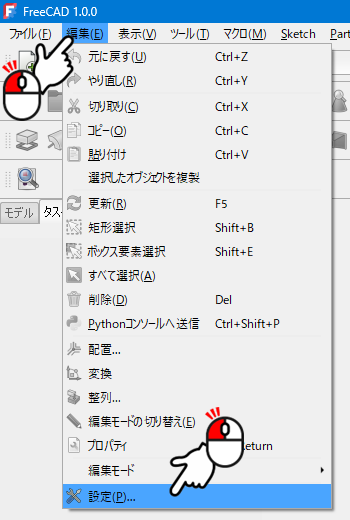
設定ウィンドウを表示します。
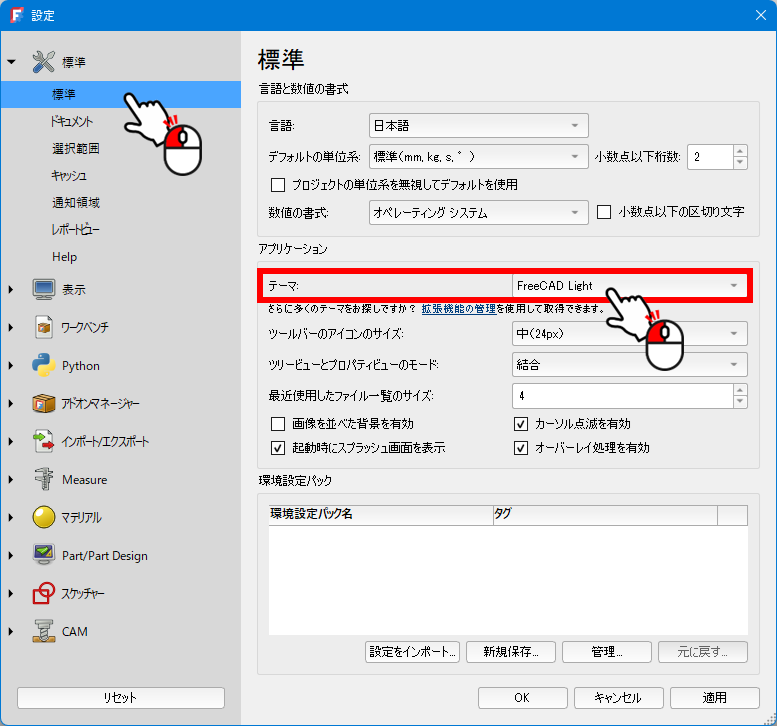
・「テーマ」右側の「FreeCAD Ligth」をクリックして出てくるプルダウンメニューから選びます。
※ 本ホームページでの説明は「FreeCAD Classic」で行っています。
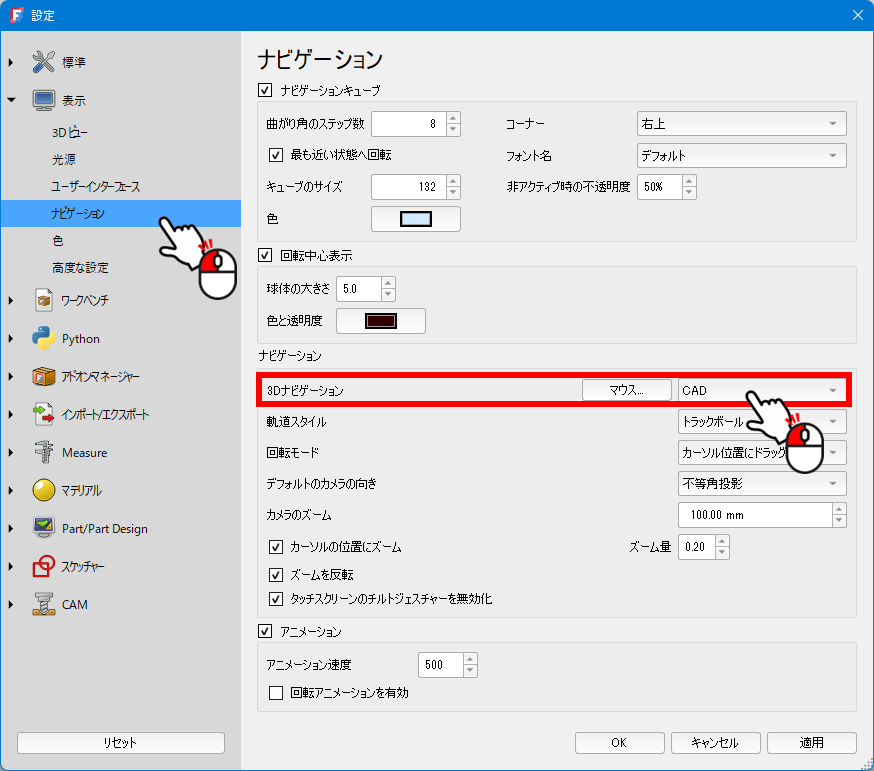
・「3Dナビゲーション」右側の「CAD」をクリックして出てくるプルダウンメニューから選びます。
選んだ項目のキーの設定は隣の「マウス」をクリックすると表示されます。
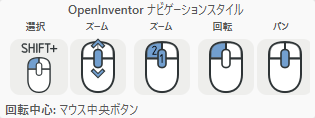
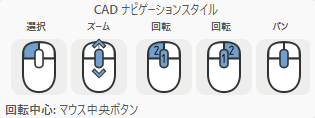
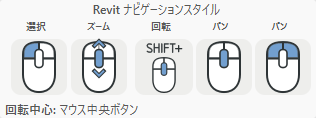
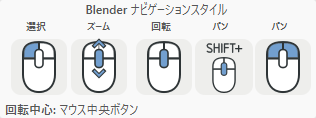
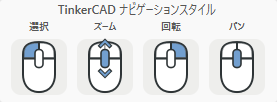
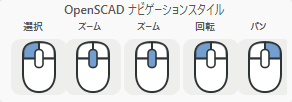
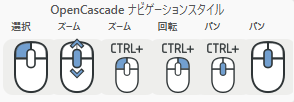
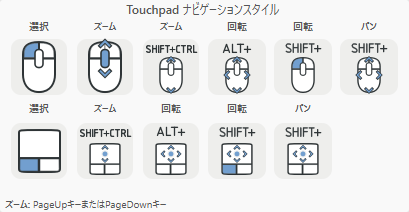
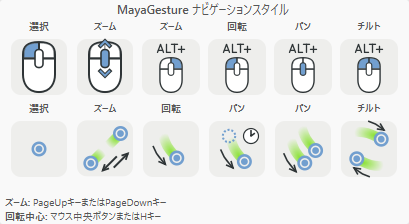
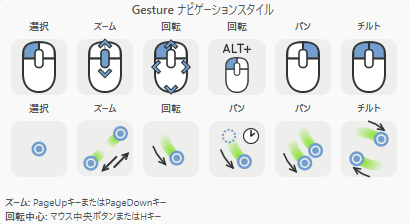
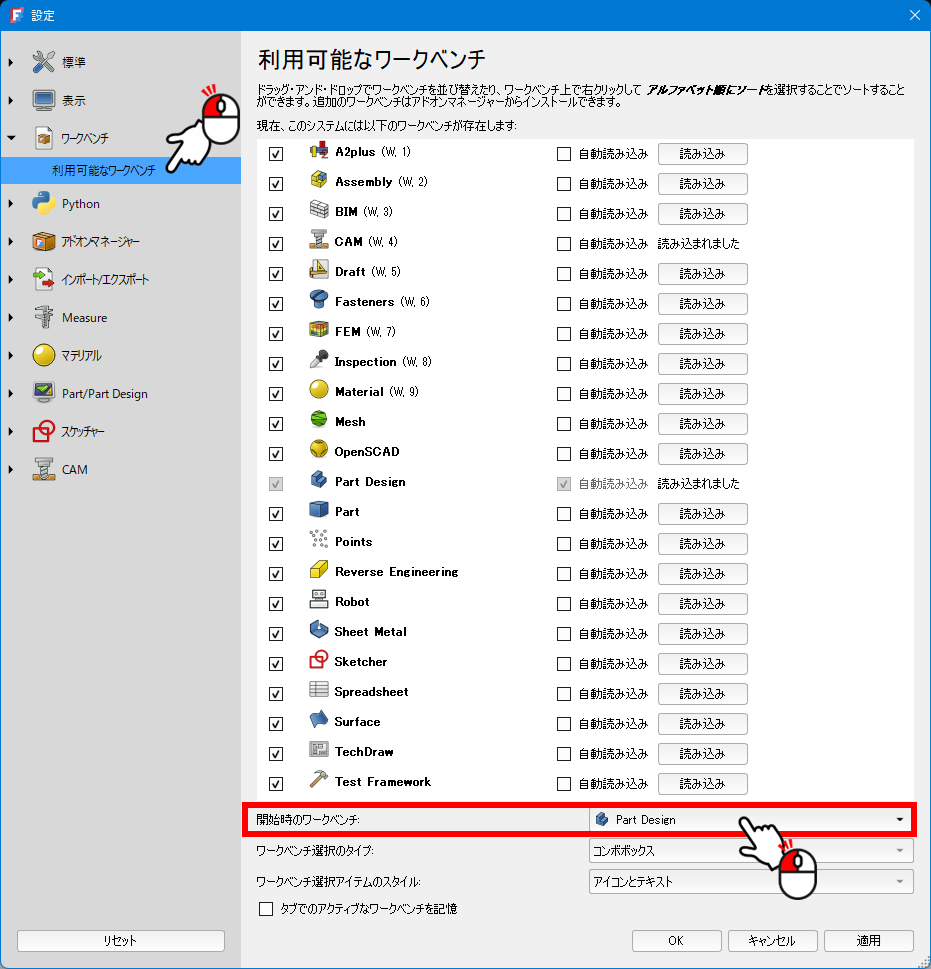
・「開始時のワークベンチ」右側の「Part Design」をクリックして出てくるプルダウンメニューから選びます。
FreeCADを再起動すると、選択したワークベンチで開始できます。
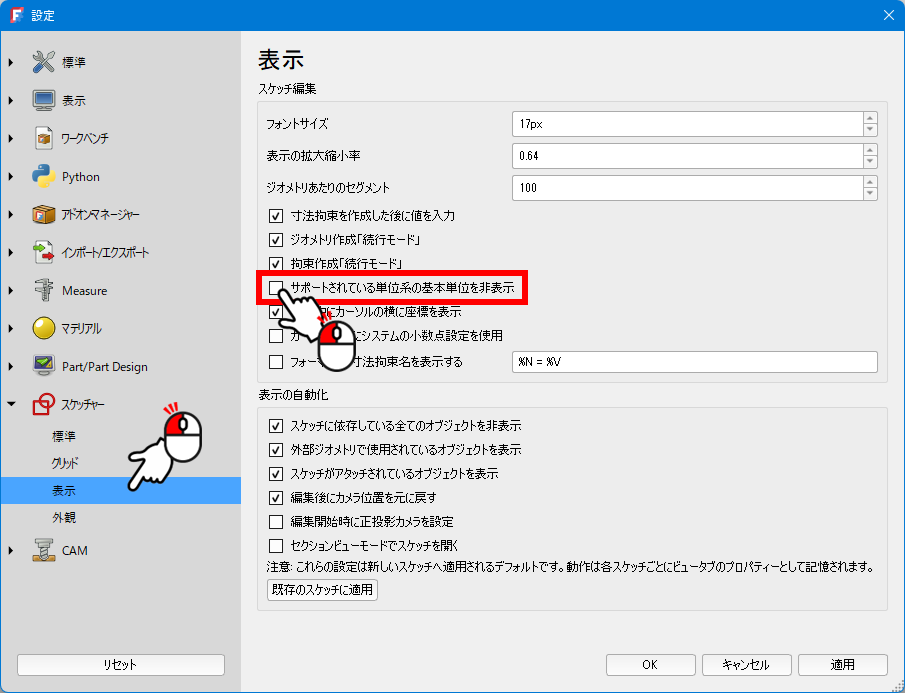
・「サポートされている単位系の基本単位を非表示」にチェックを入れると、寸法数値の語尾に表示される「mm」を非表示にできる
ので、見やすくなります。
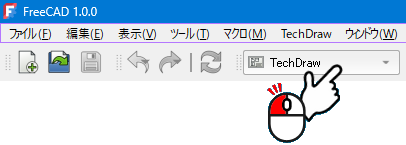
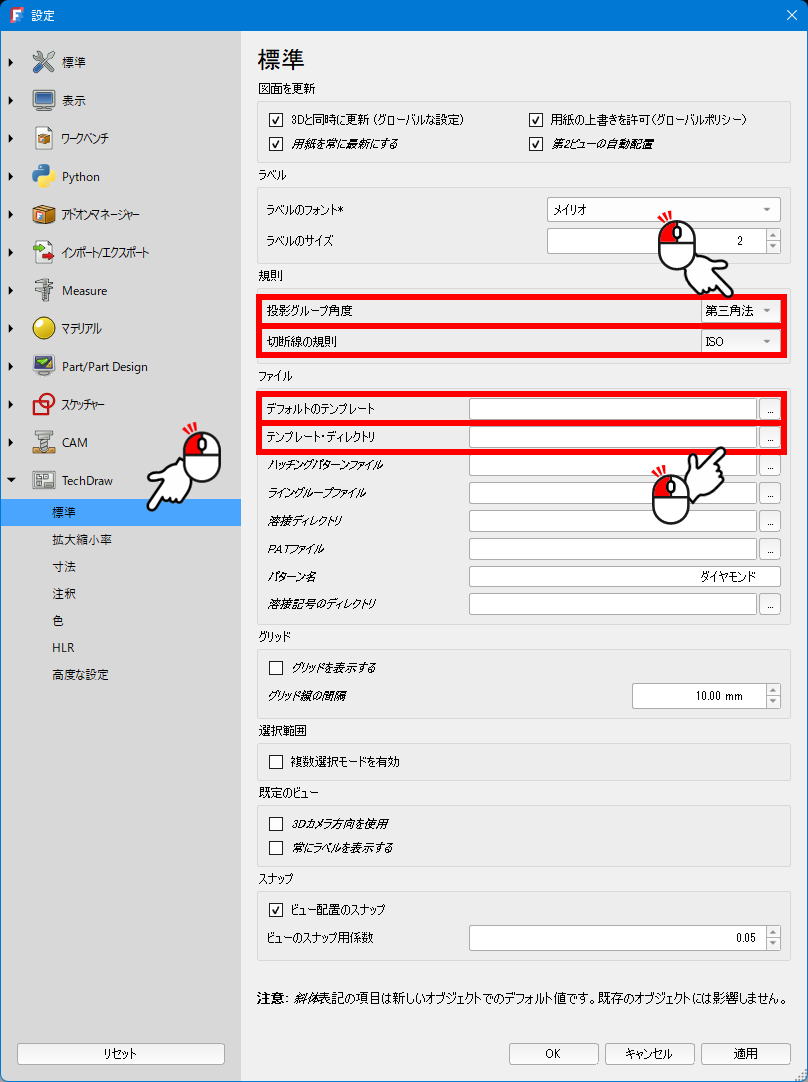
・「投影グループ角度」(投影法)を「第3」(第三角法)に変更します。
・「切断線の規則」を「ISO」に変更します。
・「デフォルトのテンプレート」で
 「デフォルトページを挿入」アイコンで挿入するテンプレートを指定できます。
「デフォルトページを挿入」アイコンで挿入するテンプレートを指定できます。・「テンプレート・ディレクトリ」で
 「テンプレートを使用してページを挿入」アイコンで開くディレクトリを指定できます。
「テンプレートを使用してページを挿入」アイコンで開くディレクトリを指定できます。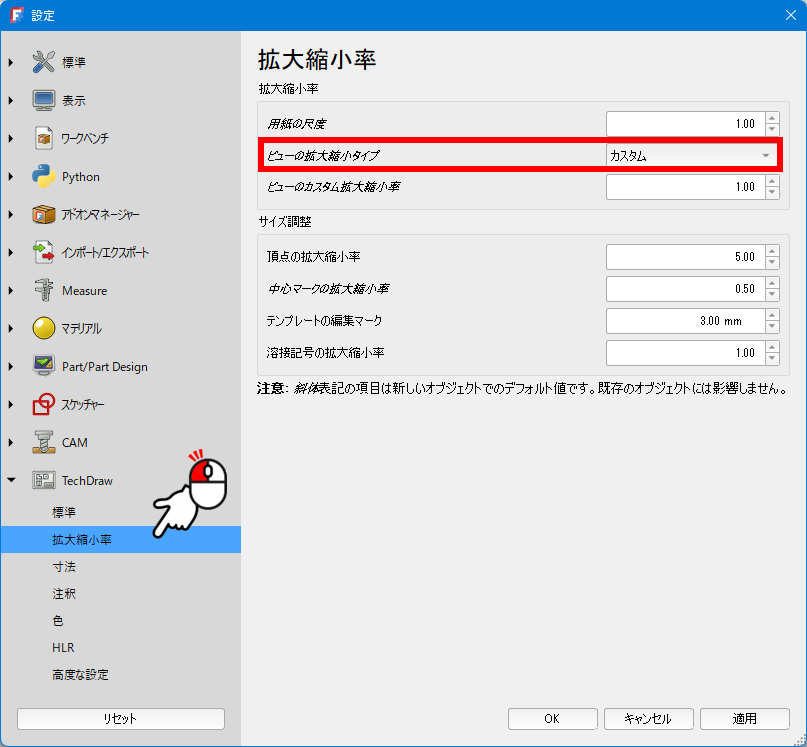
・「ビューの拡大縮小タイプ」→カスタムにするとビューの大きさを変更できるようになります
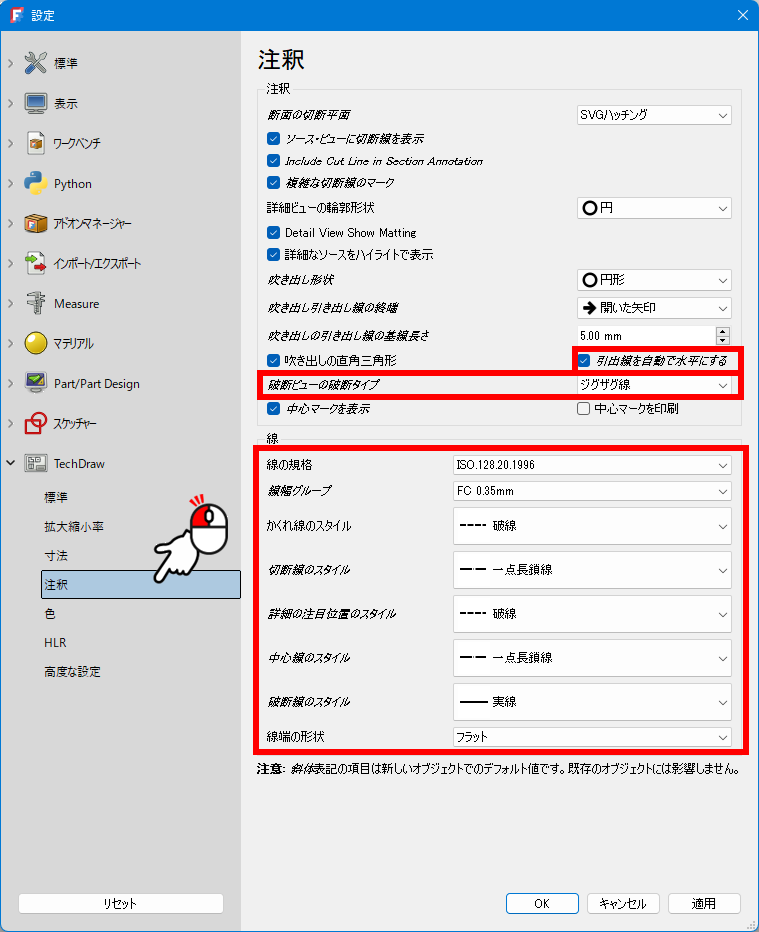
・「引出線の自動水平化」にチェックを入れると引出線の最後の線は自動的に水平になります。
・「破断ビューの破断タイプ」で破断線のタイプを変更できます。
・「線」項目をそれぞれ変更します。
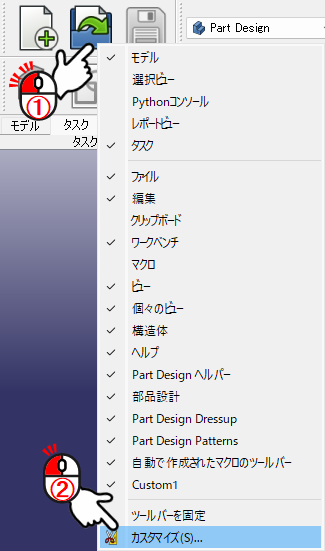
② 表示されるドロップダウンメニューで「カスタマイズ」を選択します
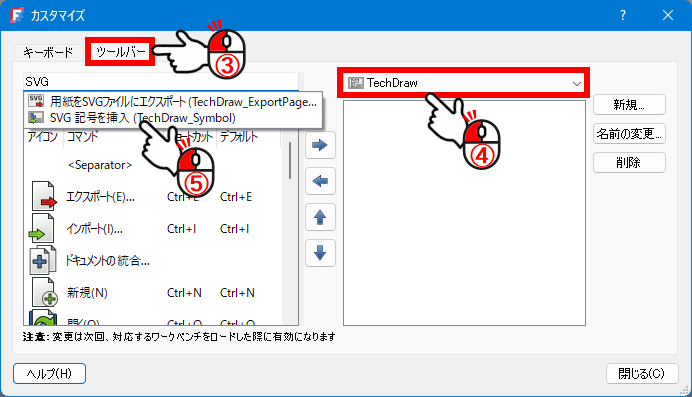
③ ツールバータブを選択します
④ ツールバーに追加するワークベンチを選択
します
⑤ 追加したいコマンドを検索し、追加したい
コマンドをクリックします
※この例では「SVG記号を挿入」コマンド
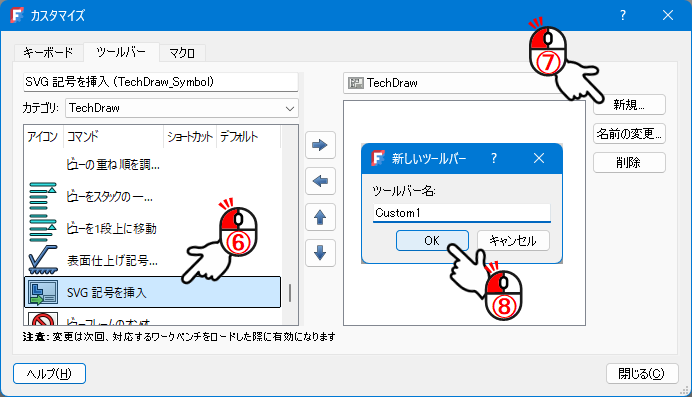
⑦ 新規をクリックします
⑧「新しいツールバー」ダイアログが表示され
るので、ツールバー名を入力し、「OK」を
クリックします
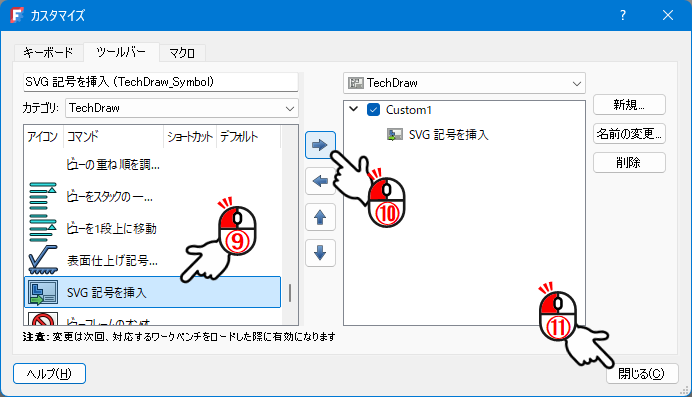
⑩
 をクリックするとコマンドが追加され
をクリックするとコマンドが追加されます
⑪「閉じる」をクリックします
以上でツールバーにコマンドが追加されます