

スプレッドシートビューを挿入します
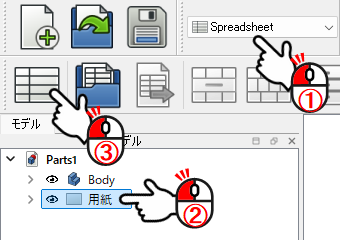 |
||||||||||
|
スプレッドシートワークベンチで作成したスプレッドシートを図面に挿入します (図面テンプレートを読み込んだ状態にしておいてください) ①「Spreadsheet」ワークベンチ選択します ② ンボビューでスプレッドシートを挿入する「Page」を選択します ③  「スプレッドシートを作成」アイコンをクリックします
「スプレッドシートを作成」アイコンをクリックします |
||||||||||
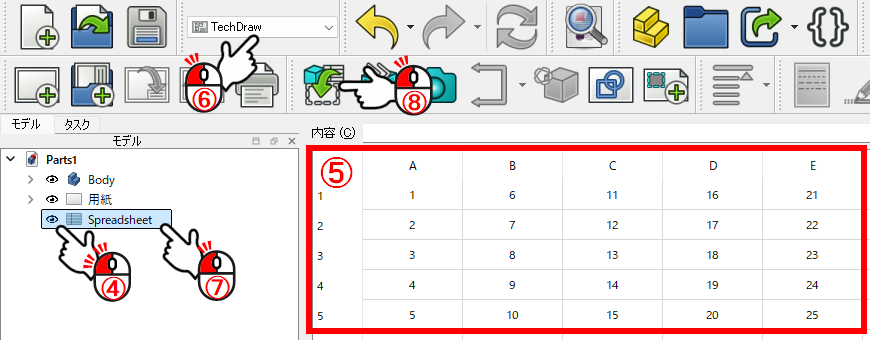 |
||||||||||
|
④ スプレッドシートが表示されるの必要事項を入力し体裁を整えます ⑤「TechDraw」ワークベンチ選択します ⑥ コンボビューに追加された「Spreadsheet」選択します ⑦  「スプレッドシートビューを挿入」アイコンをクリックします
「スプレッドシートビューを挿入」アイコンをクリックします |
||||||||||
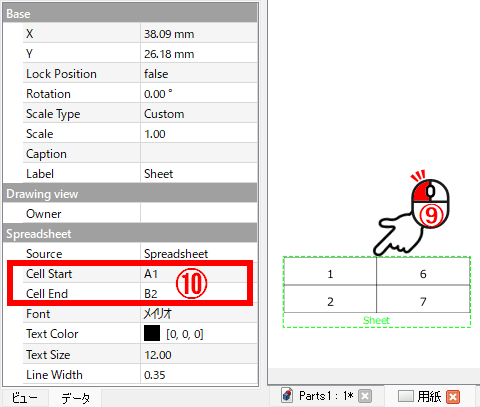 |
||||||||||
|
⑧ 図面にスプレッドシートビューが表示されるのでクリックして選択します ⑨「プロパティ」「データ」タブの「Cell Start」「Cell End」でスプレッドシートの表示範囲を設定します ※「Cell Start」は左上のセル番号、「Cell End」は右下のセル番号です |
||||||||||
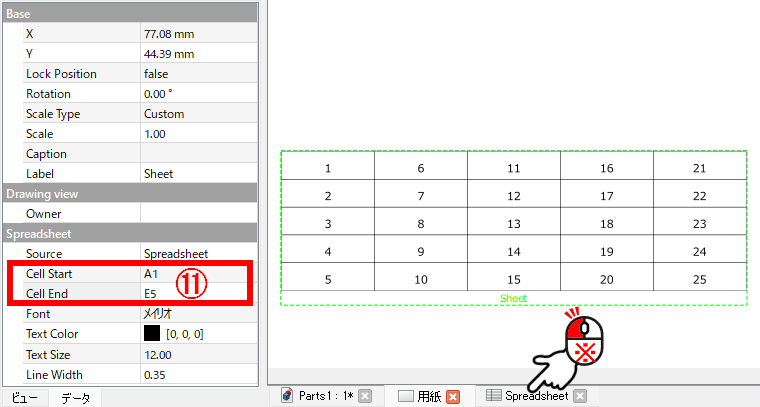 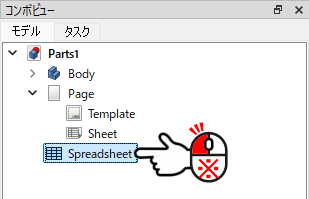
|
||||||||||
|
⑩ 設定した範囲のスプレッドシートビューが挿入されます ※ コンボビューに追加された「Spreadsheet」をクリックするとスプレッドシートを再編集できます |
||||||||||
| スプレッドシートの列幅と行高さを任意の値に調整する方法 | ||||||||||
| いろいろ試したのですが、Pythonスクリプトを使用する方法しか分かりませんでしたので、その方法を記載します | ||||||||||
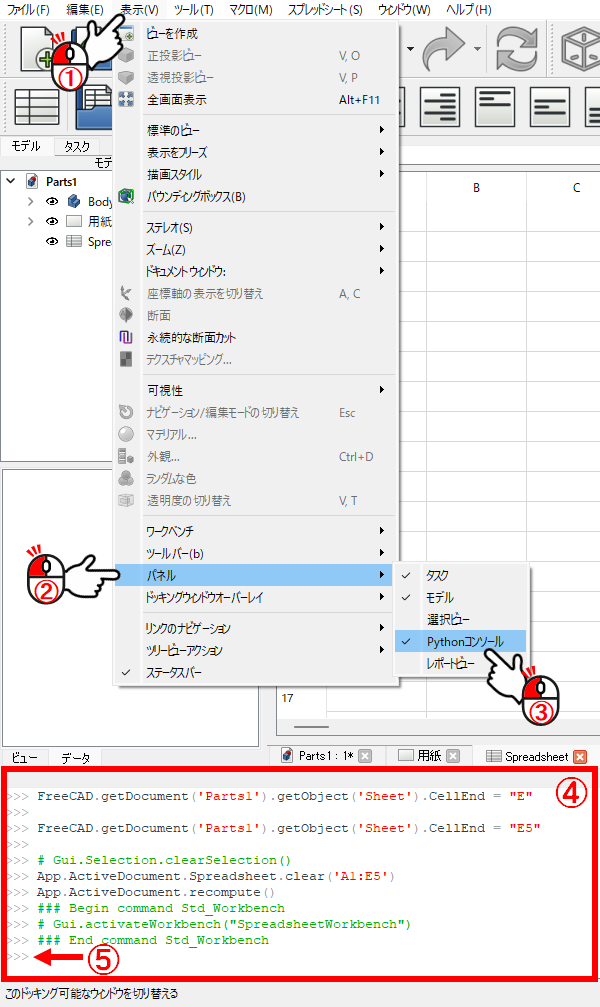
|
||||||||||
|
① スプレッドシートが表示される状態で、メインメニューの[表示] をクリックします ② 表示されるドロップダウンメニューで、[パネル] を選択します ③ [Pythonコンソール] にチェックを入れます ④ FreeCADのウィンドウ下部にPythonコンソールが表示されます ⑤ ここにPythonコードを直接入力(コードをコピーアンドベースト)します |
||||||||||
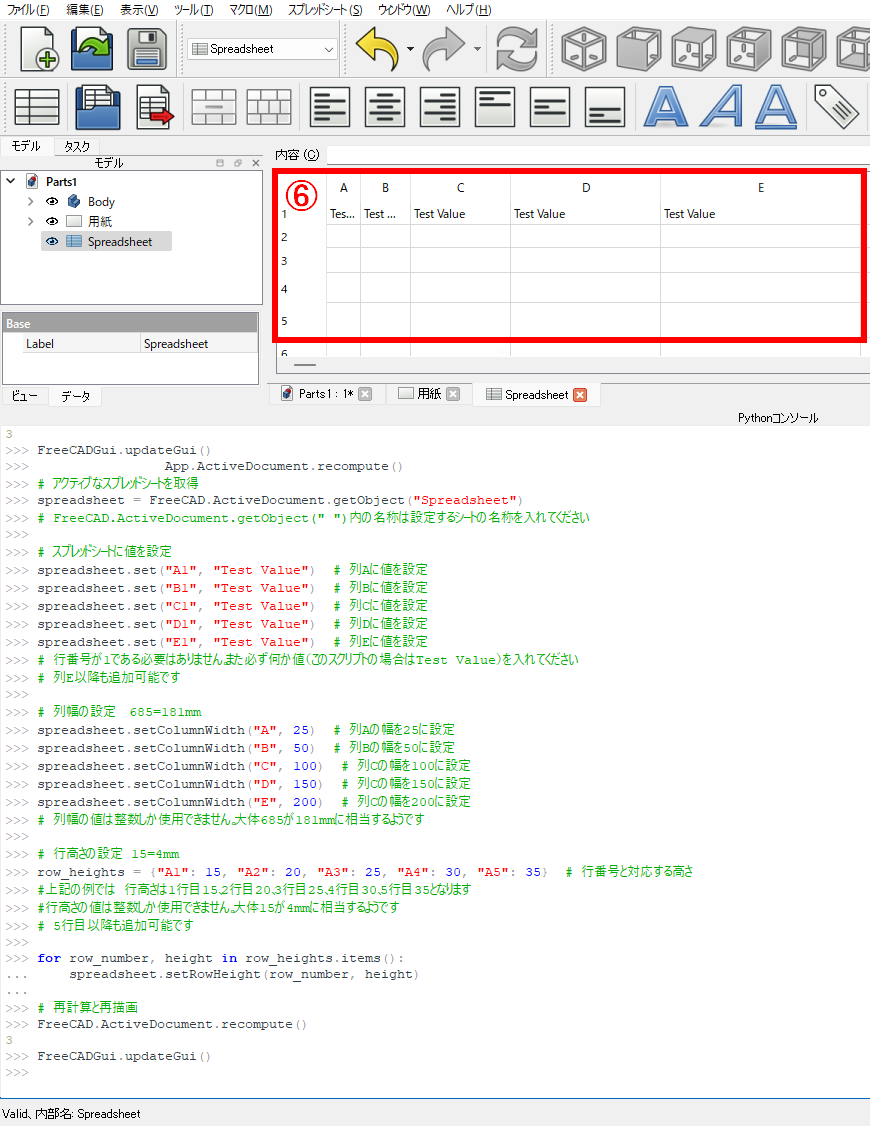
|
||||||||||
|
⑥ スプレッドシートの列幅と行高さが変更されます Pythonスクリプトの例は下記のようになります(「コピーする」ボタンをクリックするとクリップボードにコピーできます) #以降記載のコメントを参考にご自分なりに修正してみてください |
||||||||||