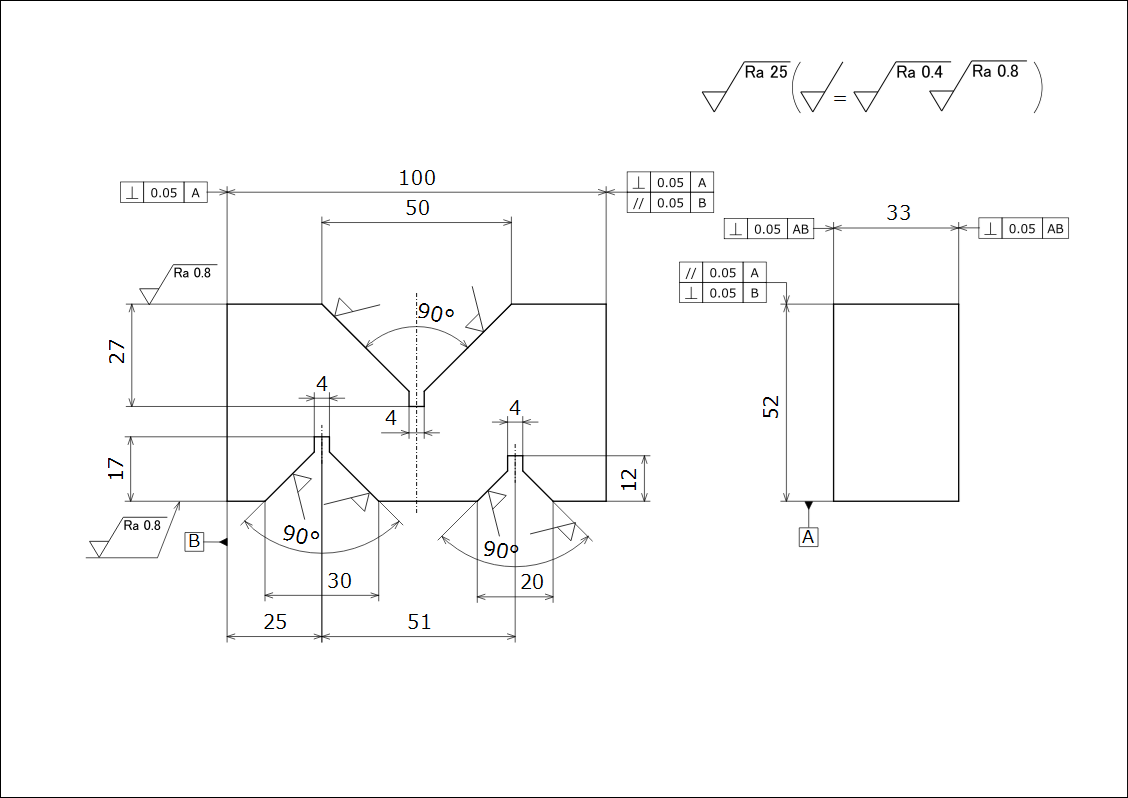
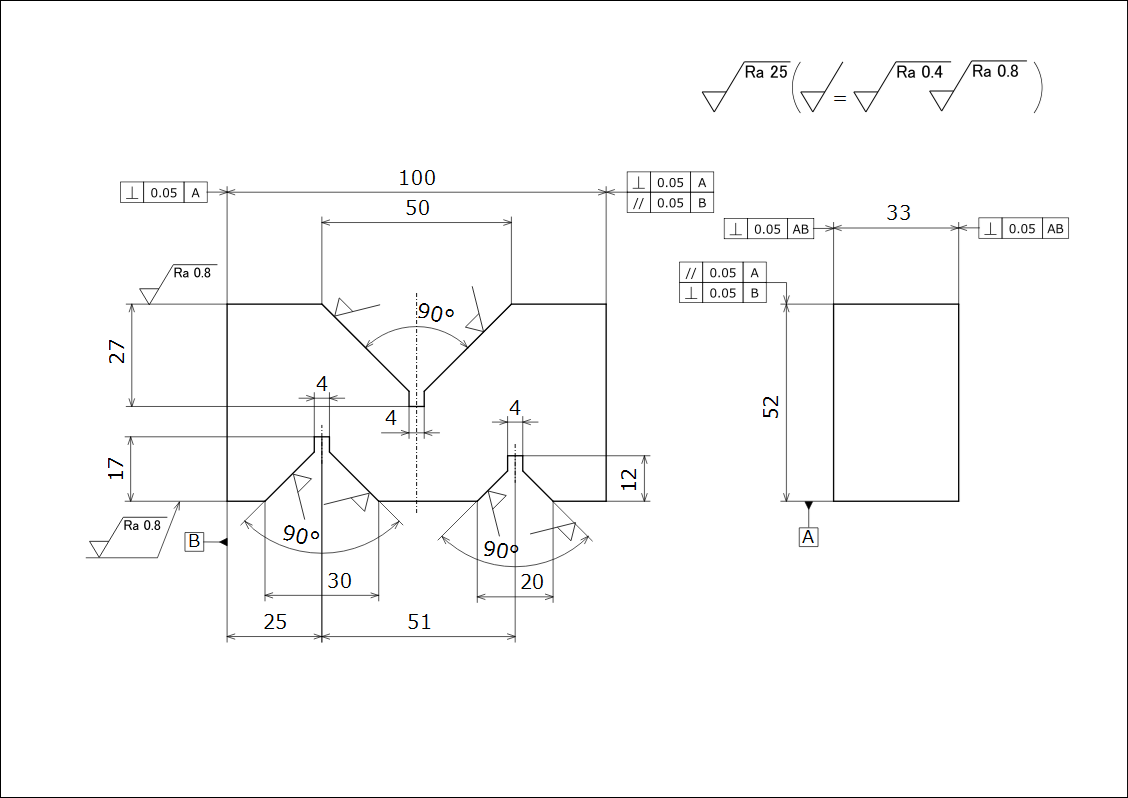
| 1.ベースとなるスケッチを作成 | |||||||||||||
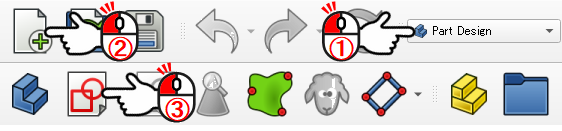 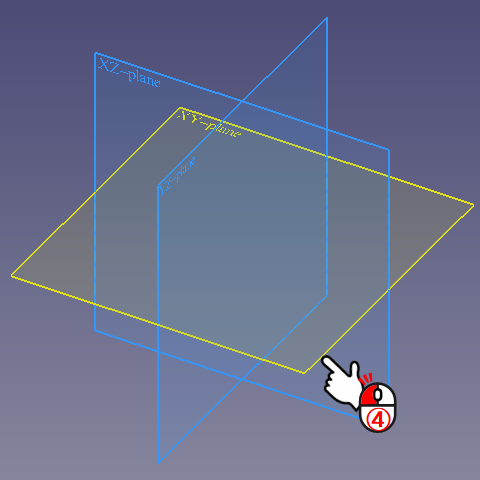 |
① ワークベンチを「Part Design」にします ②「新規」アイコンをクリックします ③「スケッチを作成」アイコンをクリックします ④「XY-plane」をクリックします ⑤ ベースとなるスケッチを作成します ※スケッチのツールについての説明は こちら を参照してください ⑥「スケッチを終了」アイコンあるいはタスクタブの「閉じる」ボタンを クリックし、スケッチを終了します 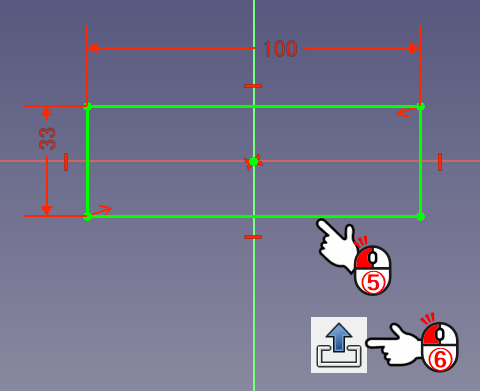 |
||||||||||||
|
2.Vブロックの3Dモデル作成 |
|||||||||||||
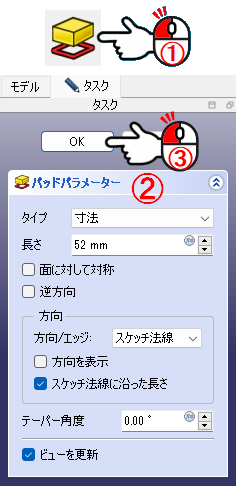 |
①「パッド」アイコンをクリックします ② タスクタブに「パッドパラメーター」パネルが表示されますので図を参考に入力してください ③「OK」ボタンをクリックします ④ 作成された3Dモデルの前面を選択し、「スケッチを作成」アイコンをクリックします 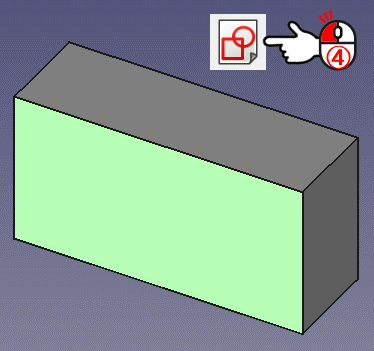
|
||||||||||||
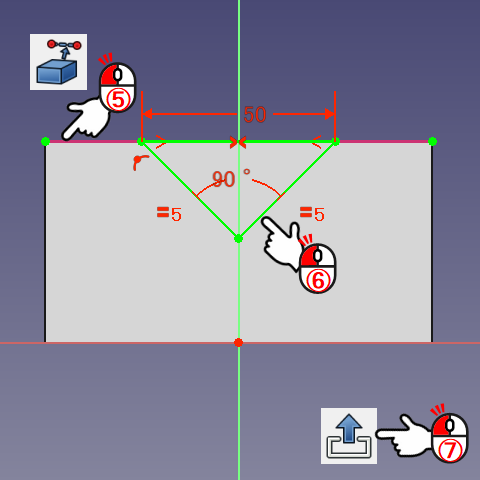 |
⑤「外部ジオメトリーを作成」アイコンを使用し、エッジをスケッチに投影 します ⑥ 投影した線にV溝三角形の一辺を合わせるようスケッチします ※スケッチのツールについての説明は こちら を参照してください ※「ソルバーメッセージ」パネルに「冗長な拘束」と表示された場合は こちら を参照し解除してください ⑦「スケッチを終了」アイコンあるいはタスクタブの「閉じる」ボタンを クリックし、スケッチを終了します |
||||||||||||
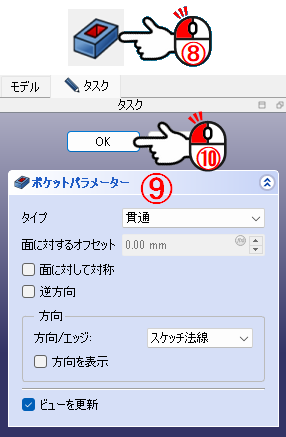 |
⑧「ポケット」アイコンをクリックします ⑨ タスクタブに「ポケットパラメーター」パネルが表示されますので図を参考に入力してください ⑩「OK」ボタンをクリックで、V溝が作成されます 残りのV溝も同様に作成し、Vブロックの3Dモデルを完成させます 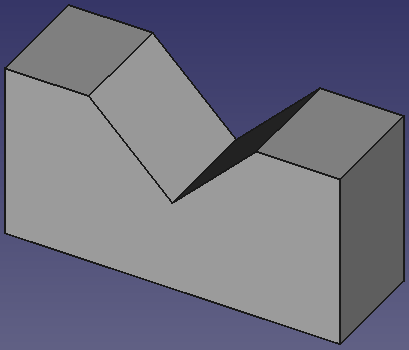
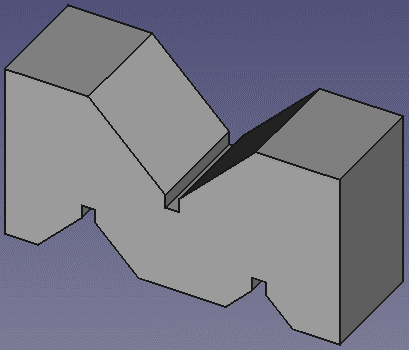
|
||||||||||||
|
3.図面に投影図を配置 |
|||||||||||||
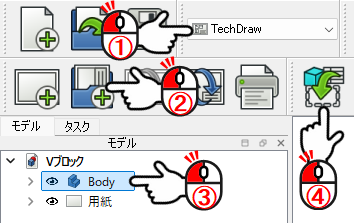 |
① ワークベンチを「TechDraw」にします ②「テンプレートを使用して用紙を挿入」アイコンをクリックし、図枠を挿入します ③ 図面作成したい「Body」を選択します ④「ビューを挿入」アイコンをクリックします |
||||||||||||
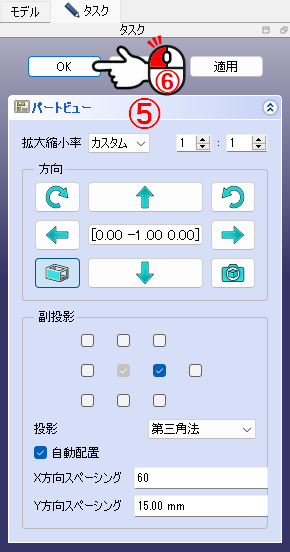 |
⑤ タスクタブに「パートビュー」パネルが表示されるので図のように入力します ⑥「OK」ボタンをクリックします 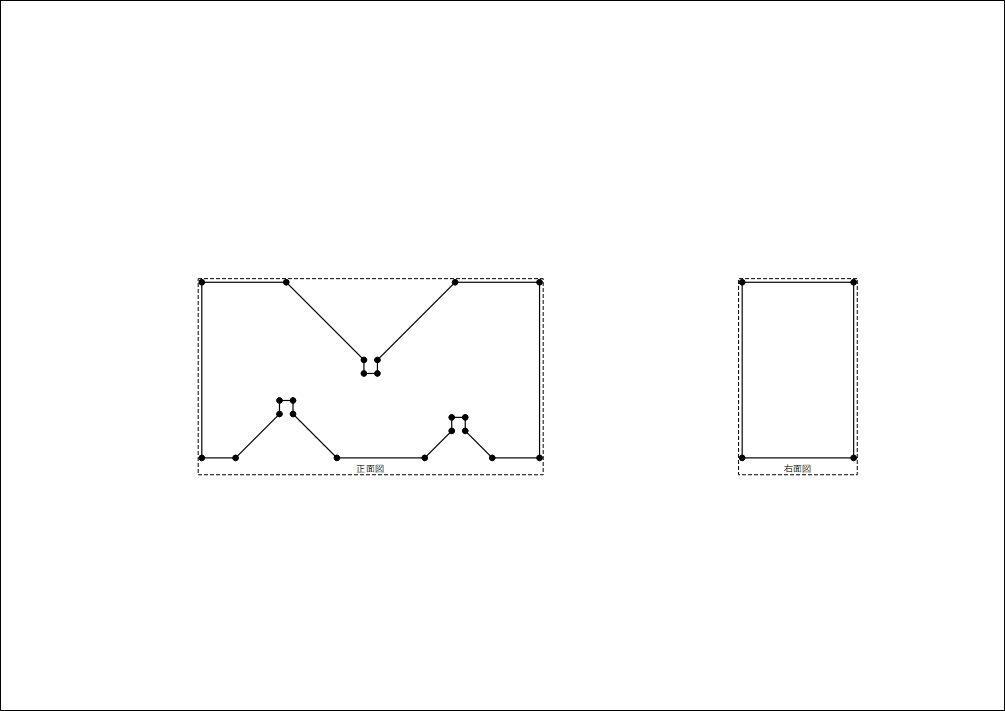
|
||||||||||||
|
4.図面に中心線を追加 |
|||||||||||||
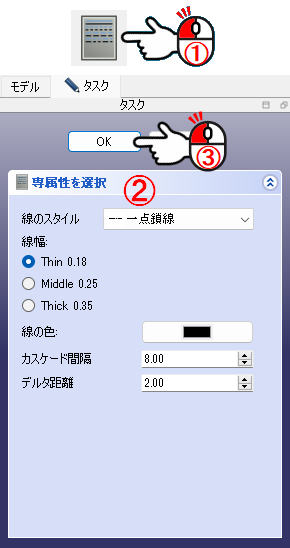 |
①「線属性、カスケード間隔、デルタ距離を選択」アイコンをクリックします ※中心線の線種を設定します ② タスクタブに「線属性を選択」パネルが表示されるので図のように入力します ③「OK」ボタンをクリックします ④「2線間に中心線を追加」ツールを使用して図の位置に中心線を追加します ※「2線間に中心線を追加」ツールの使用方法は こちら を参照してください  「2線間に中心線を追加」アイコン
「2線間に中心線を追加」アイコン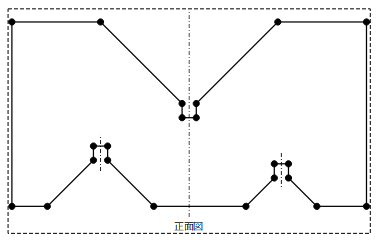 |
||||||||||||
|
5.図面に寸法を追加 |
|||||||||||||
|
特に難しいところはないと思います。寸法コマンドを使用して作図しましょう。 ※寸法コマンドの使用方法は こちら を参照してください 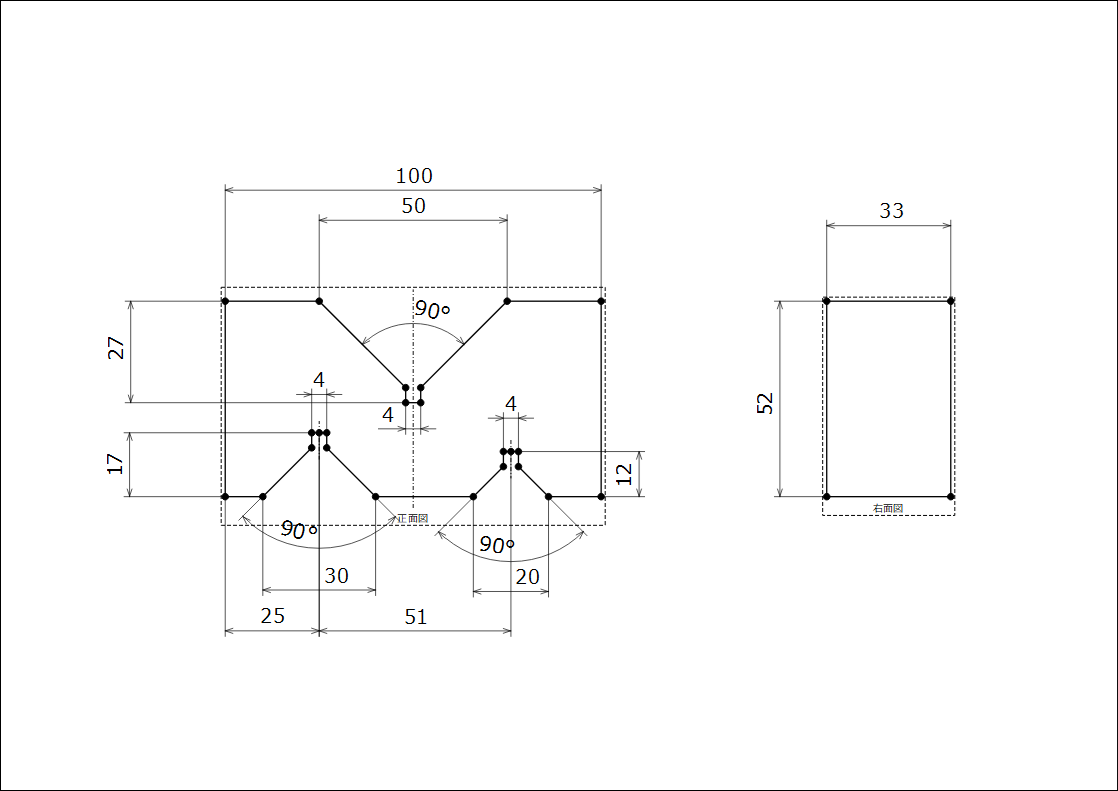 |
|||||||||||||
|
6.図面にデータム作図(水平方向)を追加 |
|||||||||||||
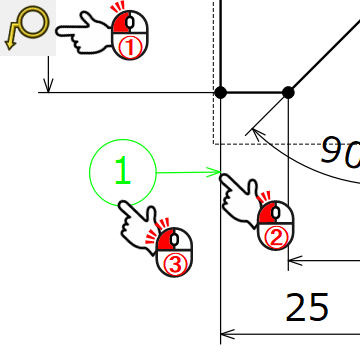 |
① データムを追加するビューを選択し、「バルーン注釈を挿入」アイコンをクリックします ② データム追加する位置をクリックします ③ バルーンの位置を調整しダブルクリックします |
||||||||||||
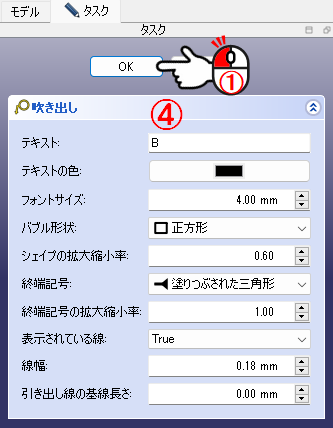 |
④ タスクタブに「吹き出し」パネルが表示されるので図のように入力します ⑤「OK」ボタンをクリックするとデータムが作図されます 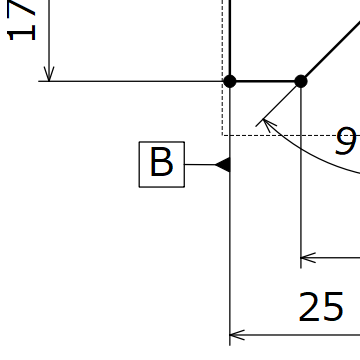 |
||||||||||||
|
7.図面にデータム作図(垂直方向)を追加 |
|||||||||||||
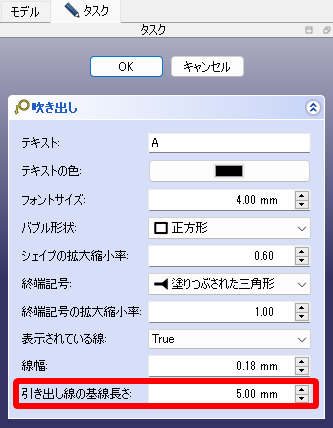 |
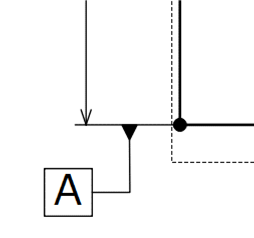 上記のようにL字型のデータムを作図する場合は、「吹き出し」パネルの「引出線の基準長さ」を定義するだけでできますが、直線型の場合は「バルーン注釈を挿入」ツールのみでは作図できませんので、以下に作図方法を記載います |
||||||||||||
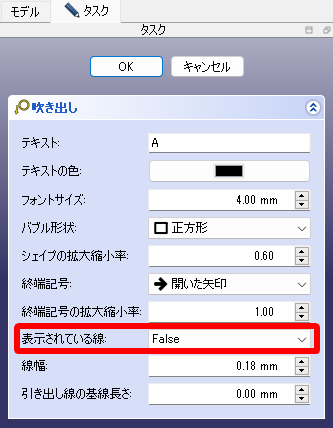 |
①「バルーン注釈を挿入」ツールを使用して引出線のないバルーンを作図します ※「表示されている線」を「False」にします ② 引出線は「ビューに引出線を追加」ツールを使用して作図してください ※「ビューに引出線を追加」ツールの使用方法は こちら を参照してください ③ ① と ② を組み合わせて垂直方向のデータム作図します 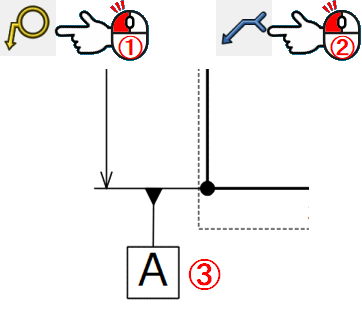 |
||||||||||||
|
8.幾何公差の作図 「バルーン注釈を挿入」ツールを使用する方法もありますが、ここではスプレッドシートを使用する方法で作図します (バルーンを使用するとビューに追随するという利点がありますが、見た目が好みではないので・・・) 「バルーン注釈を挿入」ツールを使用する場合は こちら を参照してください |
|||||||||||||
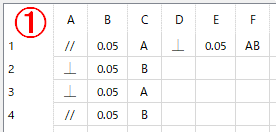 |
こちら
を参考にスプレッドシート開いてください ① 使用する幾何公差をスプレッドシートに記入し、列幅、行高さを整えます ※平行度公差は「/」を2つ並べて、直角度公差は「けいせん」を変換して作成しました |
||||||||||||
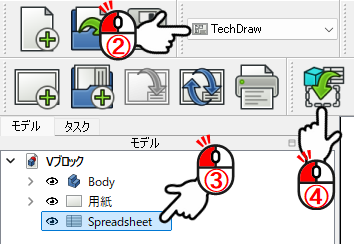 |
② 図面に戻り、「TechDraw」ワークベンチ選択します ③ タスクタブに追加された「Spreadsheet」選択します ④ スプレッドシート 「スプレッドシートビューを挿入」アイコンをクリックします |
||||||||||||
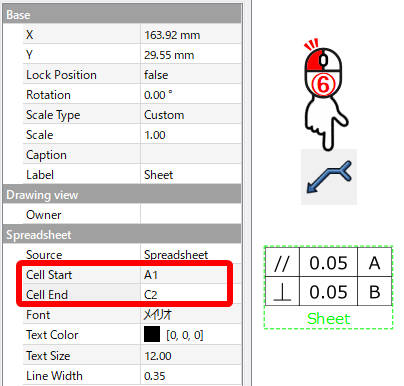 |
⑤ 挿入されたスプレッドシートビューを選択し、表示箇所を調整します ⑥ 調整したスプレッドシートビューを選択し、「ビューに引出線を追加」 アイコンをクリックし、引出線を作図します ※「ビューに引出線を追加」ツールの使用方法は こちら を参照にして ください ⑦ 幾何公差の作図完了です 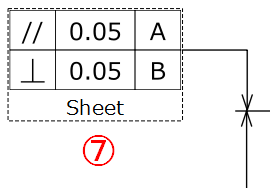 他の幾何公差も同様に作成してください |
||||||||||||
|
9.表面仕上げ記号の追加 |
|||||||||||||
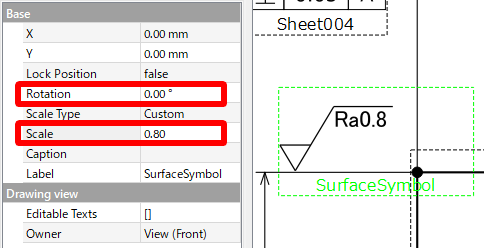 |
 「表面仕上げ記号の作成」ツールを使用します
「表面仕上げ記号の作成」ツールを使用します・ 表面仕上げ記号の追加方法は こちら を参照してください ・ 仕上げ記号の大きさを変更する場合は、変更するビューを選択し 「データ」タブの「Base」>「Scale」の値を変えます また「Rotation」で角度を変更することもできます ※下図箇所は「ビューに引出線を追加」+「表面仕上げ記号の作成」で 作図しています 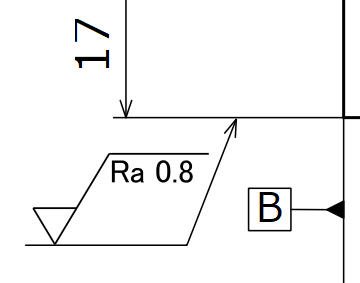 |
||||||||||||
|
10.その他表面仕上げ記号の追加 |
|||||||||||||

|
|||||||||||||
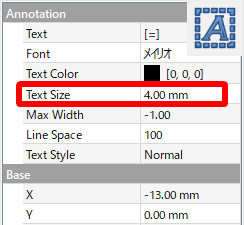 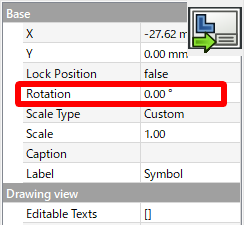 |
 「表面仕上げ記号の作成」ツールを使用して必要な仕上げ記号を挿入します
「表面仕上げ記号の作成」ツールを使用して必要な仕上げ記号を挿入します 「注釈を挿入」ツールを使用して「=」を挿入します
「注釈を挿入」ツールを使用して「=」を挿入します「注釈を挿入」ツールで追加したテキストの大きさはビューを選択し「データ」タブの「Text Size」 の値で調整します  「SVG記号を挿入」ツールを使用して「 ( 」を挿入します
「SVG記号を挿入」ツールを使用して「 ( 」を挿入します※「 ( 」は自作のSVGファイルです。必要な方は下記をコピーし、拡張子SVGで保存して使用してください 「 ) 」は「 ( 」を「データ」タブの「Rotation」で180°回転して作成します |
||||||||||||
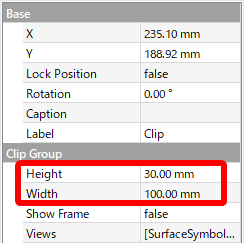 |
そのまま位置調整をしてもいいのですが、移動する場合、全てのビューを選択するは面倒なためクリップグループにまとめます ・  「クリップグループを挿入」アイコンをクリックし、クリップグループを挿入します
「クリップグループを挿入」アイコンをクリックし、クリップグループを挿入します・クリップグループの大きさを「データ」タブの「Height」と「Width」で調整します |
||||||||||||
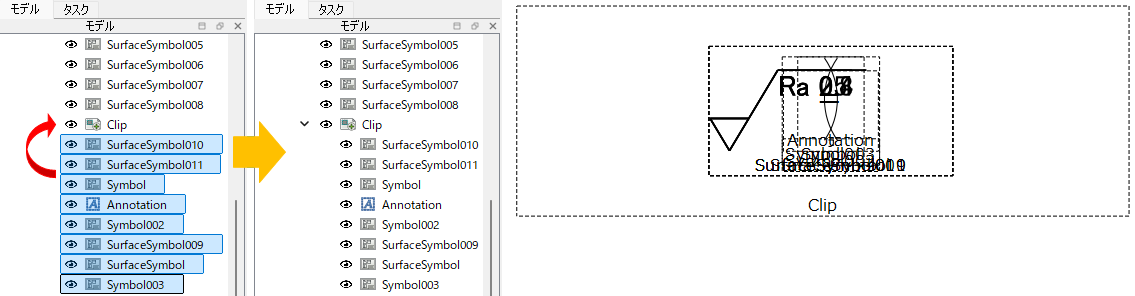 |
|||||||||||||
|
・モデルタブのツリーでグループにするビューを選択し、ドラッグアンドドロップでクリップグループに移動します ・クリップグループにビューが追加されます |
|||||||||||||
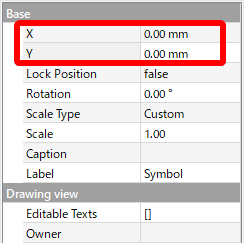 |
・ 追加したビューを選択し、適切な位置に移動します ・「プロパティ」「データ」タブの「X」と「Y」の値で位置を調整するときれいに整列できます 他のビューも同様にクリップグループに追加し、位置調整を行います |
||||||||||||
Vブロック図面完成です!!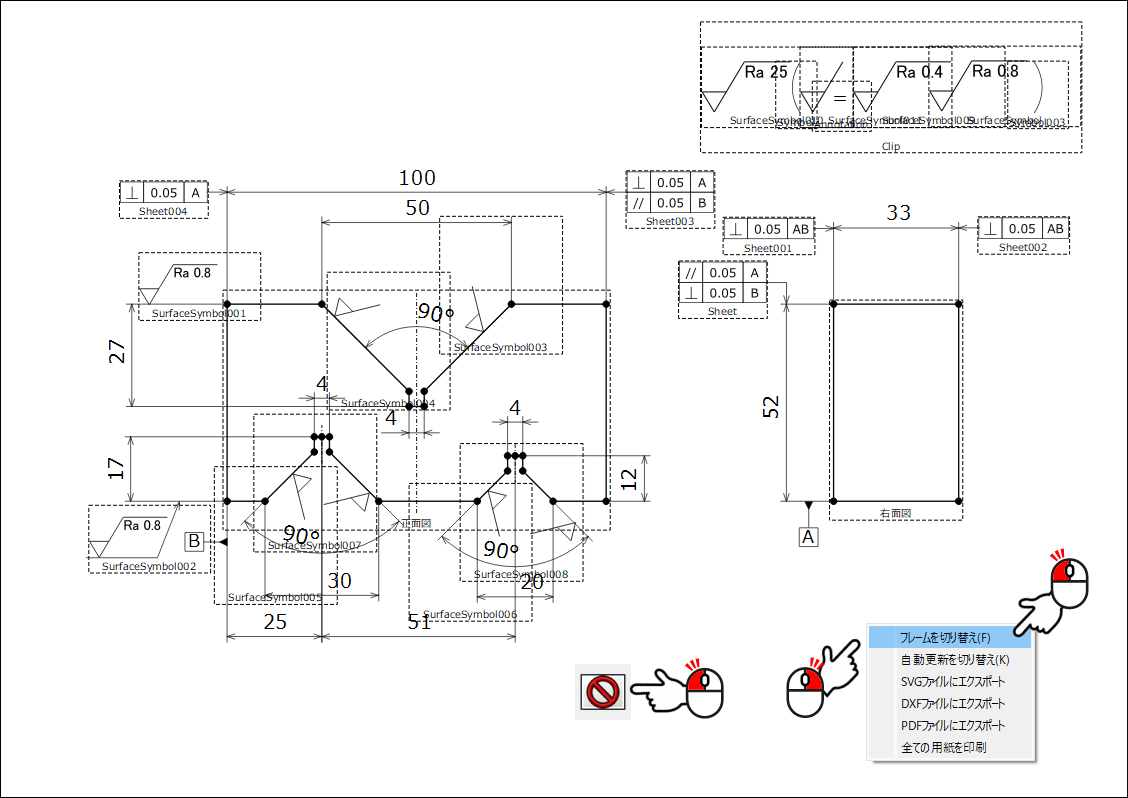 「ビューフレームのオン・オフを切り替え」アイコンをクリックするか、図面内で右クリック→「フレームを切り替え」をクリックで、ビューフレームのON/OFF切り替えができます 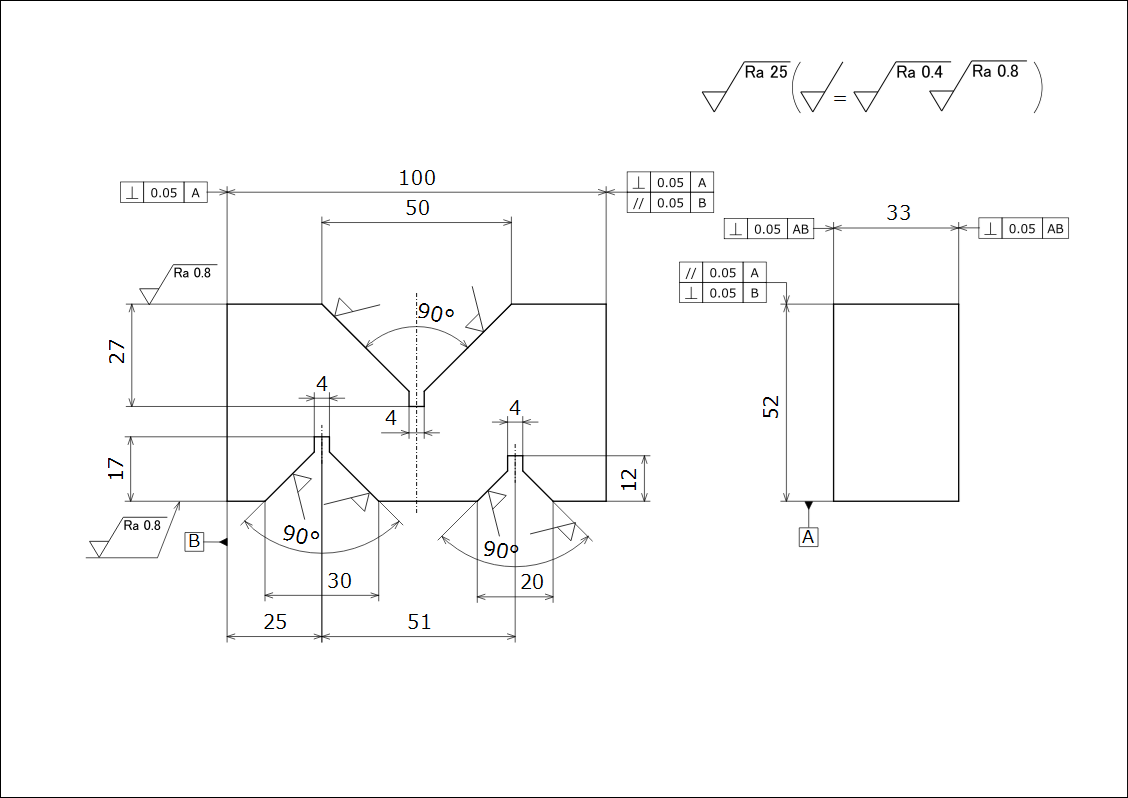
|
|||||||||||||