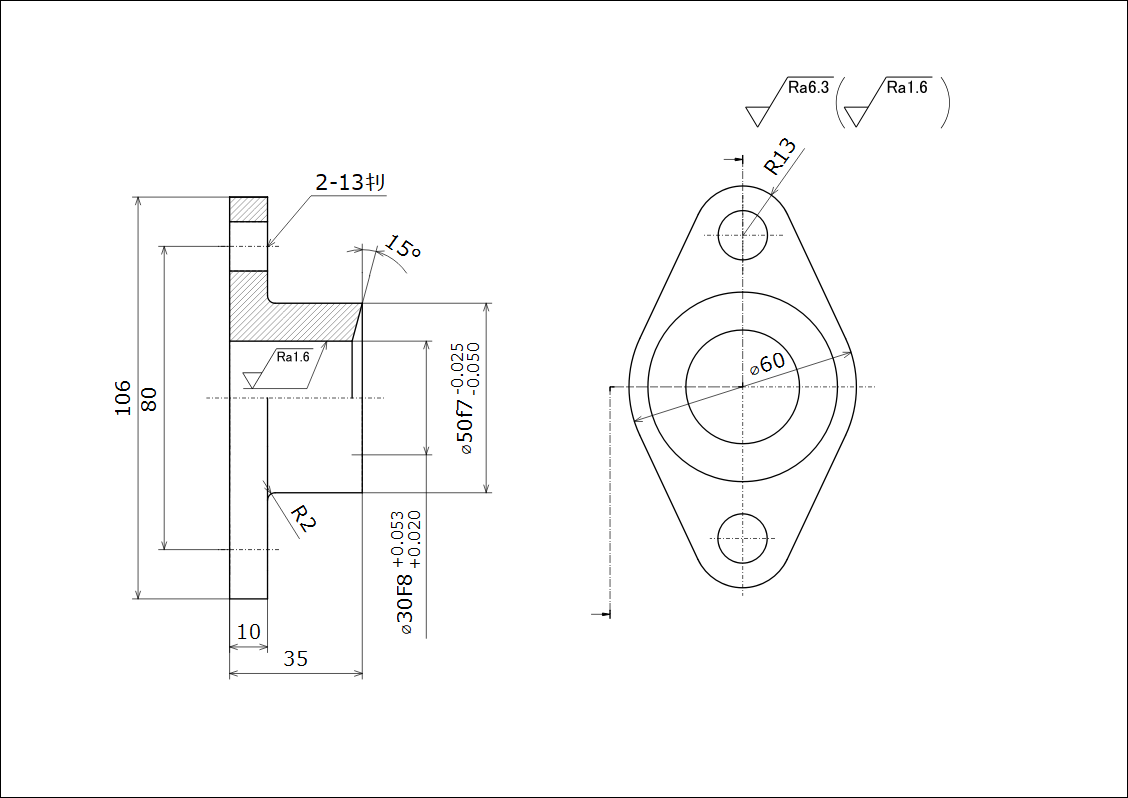
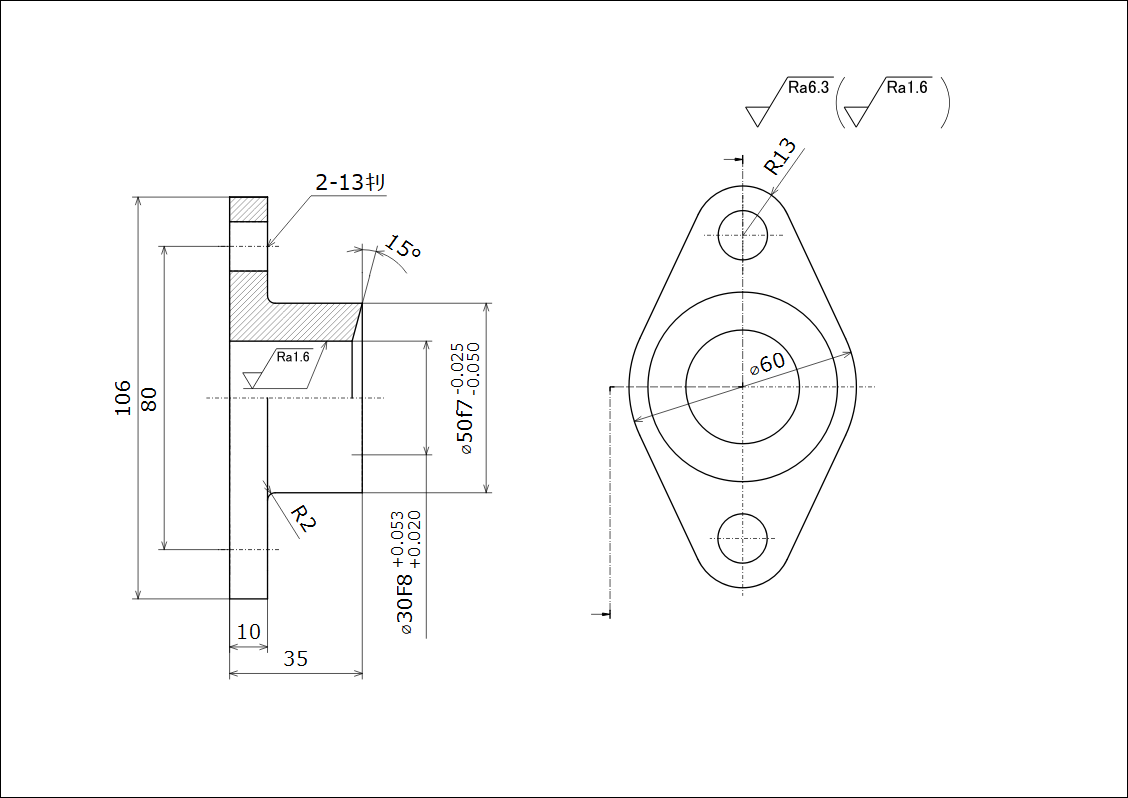
| 1.ベースとなるスケッチを作成 | |||||||||||||
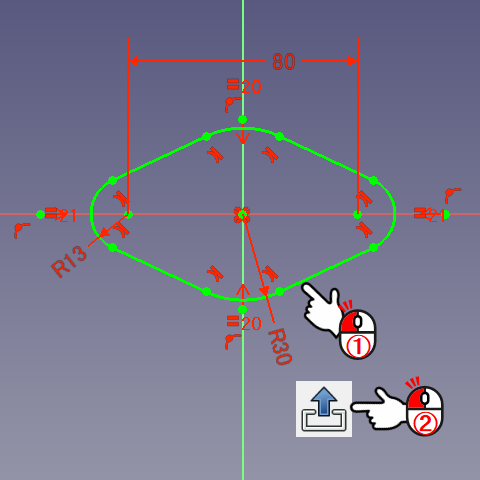 |
スケッチ開始までの作業は
こちら
を参照してください ① スケッチを作成します ※スケッチのツールについての説明は こちら を参照してください ※「ソルバーメッセージ」パネルに「冗長な拘束」と表示された場合は こちら を参照し解除してください ②「スケッチを終了」アイコンあるいはタスクタブの「閉じる」ボタンを クリックし、スケッチを終了します |
||||||||||||
|
2.パッキンホルダの3Dモデル作成 |
|||||||||||||
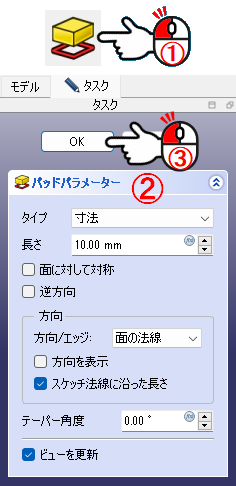 |
①「パッド」アイコンをクリックします ② タスクタブに「パッドパラメーター」パネルが表示されますので図を参考に入力してください ③「OK」ボタンをクリックします ④ 作成された3Dモデルの上面を選択し、「スケッチを作成」アイコンをクリックします 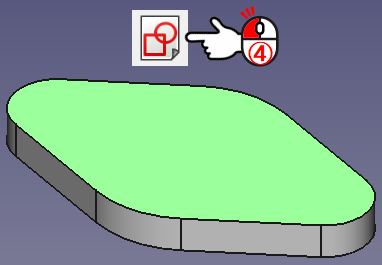
|
||||||||||||
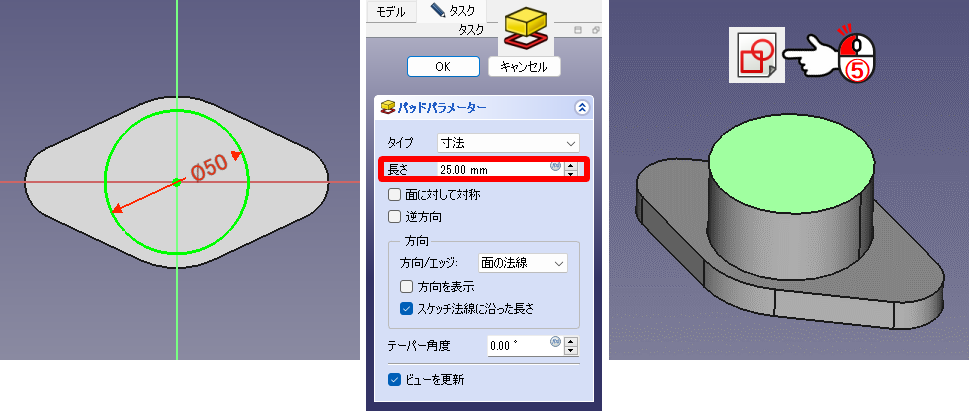
|
|||||||||||||
⑤ 中心に直径50mmの円をスケッチし
 「パッド」ツールで25mm押し、円筒上面を選択し「スケッチを作成」アイコンをクリックします
「パッド」ツールで25mm押し、円筒上面を選択し「スケッチを作成」アイコンをクリックします |
|||||||||||||
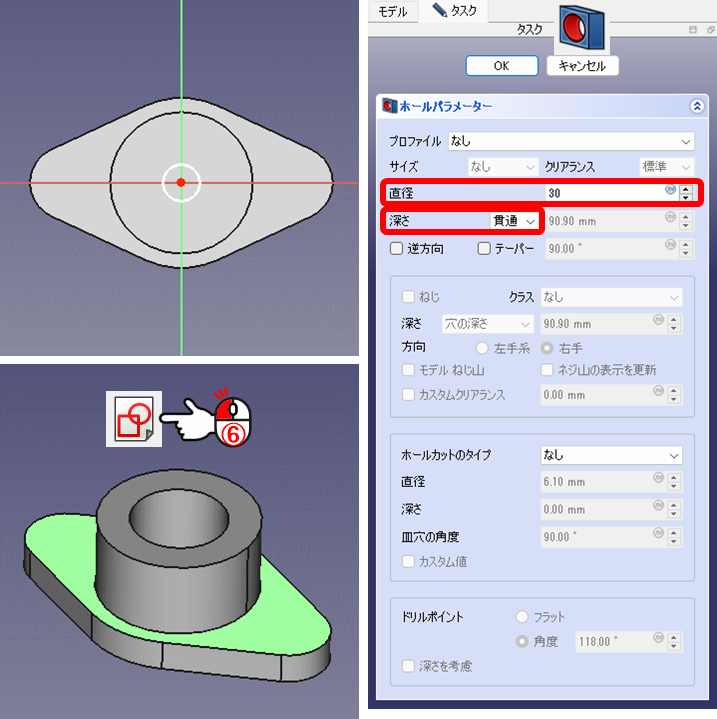
|
|||||||||||||
⑥ 中心に円をスケッチし
 「ホール」ツールで直径30mmの穴を貫通、つば上面を選択し「スケッチを作成」アイコンをクリックします
「ホール」ツールで直径30mmの穴を貫通、つば上面を選択し「スケッチを作成」アイコンをクリックします |
|||||||||||||
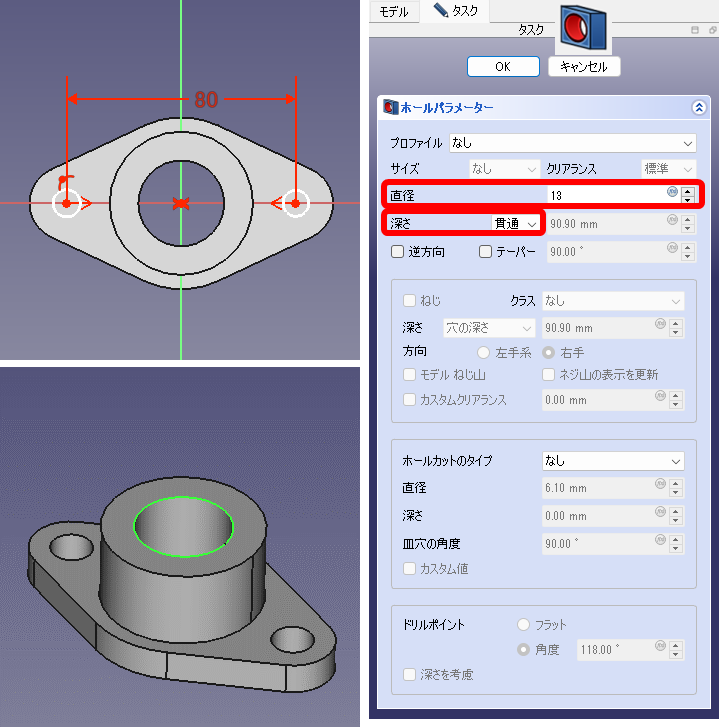
|
|||||||||||||
⑥ 中心と対称位置に間隔80mmで円をスケッチし
 「ホール」ツールで直径13mmの穴を貫通します
「ホール」ツールで直径13mmの穴を貫通します市販の3DCADだと緑色に表示されているエッジを「面取り」ツールで面取りできるのですが、FreeCADの現在のバージョン(1.0.0)では面取りするエッジの幅が外側のエッジまでの距離以上になるとエラーが出て面取りできません ※上記のような場合「フィレット」ツールも同様にエラーが出ます 仕方がないので  「グルーブ」ツールを使用して面取りを行います
「グルーブ」ツールを使用して面取りを行います |
|||||||||||||
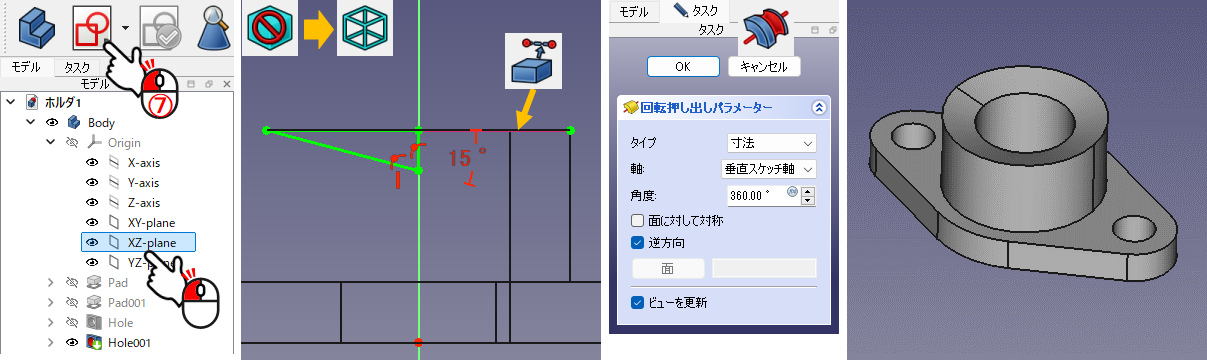
|
|||||||||||||
|
⑦ XZ-planeを選択し「スケッチを作成」アイコンをクリックします ⑧ スケッチが見にくいので表示を「ワイヤーフレーム」に変更し、面取り形状をスケッチします ⑨  「グルーブ」ツールで回転削除し、面取り完了です
「グルーブ」ツールで回転削除し、面取り完了です |
|||||||||||||
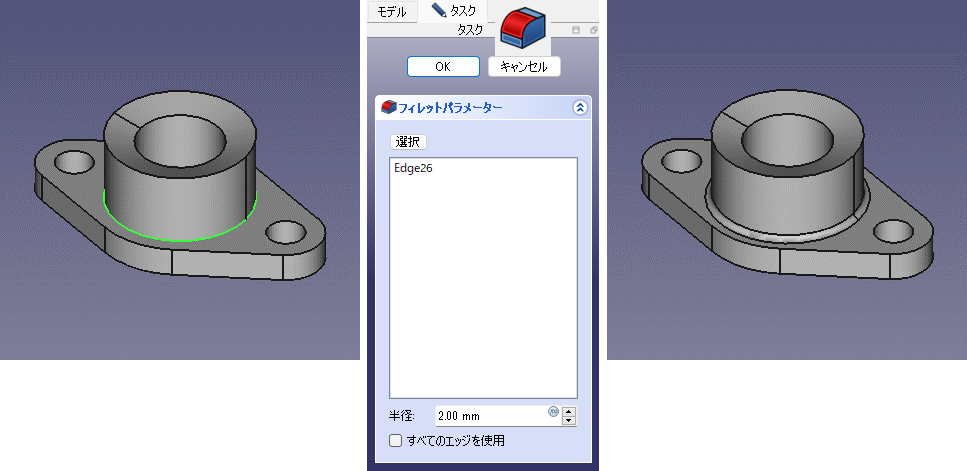
|
|||||||||||||
⑩ 最後に緑のエッジに
 「フィレット」ツールでフィレットを追加し、3Dモデル完成です
「フィレット」ツールでフィレットを追加し、3Dモデル完成です |
|||||||||||||
|
3.断面図を作成 |
|||||||||||||
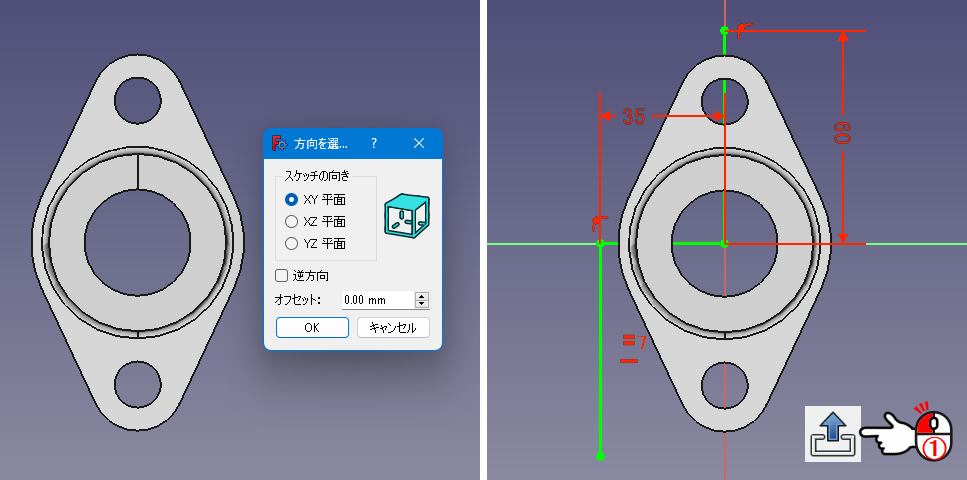 |
|||||||||||||
|
こちら
を参照し、図面に投影図を設置してください 断面図の詳細な作成手順は こちら を参照してください ① 断面指示線となるスケッチを作成し、スケッチを終了します |
|||||||||||||
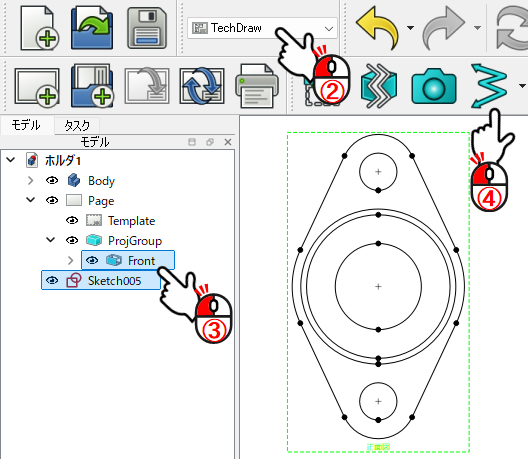 ②「TechDraw」ワークベンチを選択します ③ モデルタブのツリーに追加された①で作成したスケッチと断面図を作成したいビューを選択します ④「複雑な断面」アイコンをクリックします ⑤ タスクタブに「新しい複雑な断面」パネルが表示されますので、ビュー方向を設定し「OK」 ボタンをクリックし、投影図および断面図の位置を調整します |
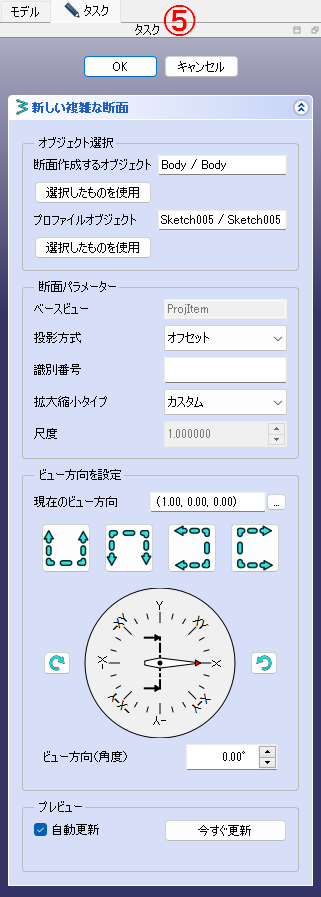 |
||||||||||||
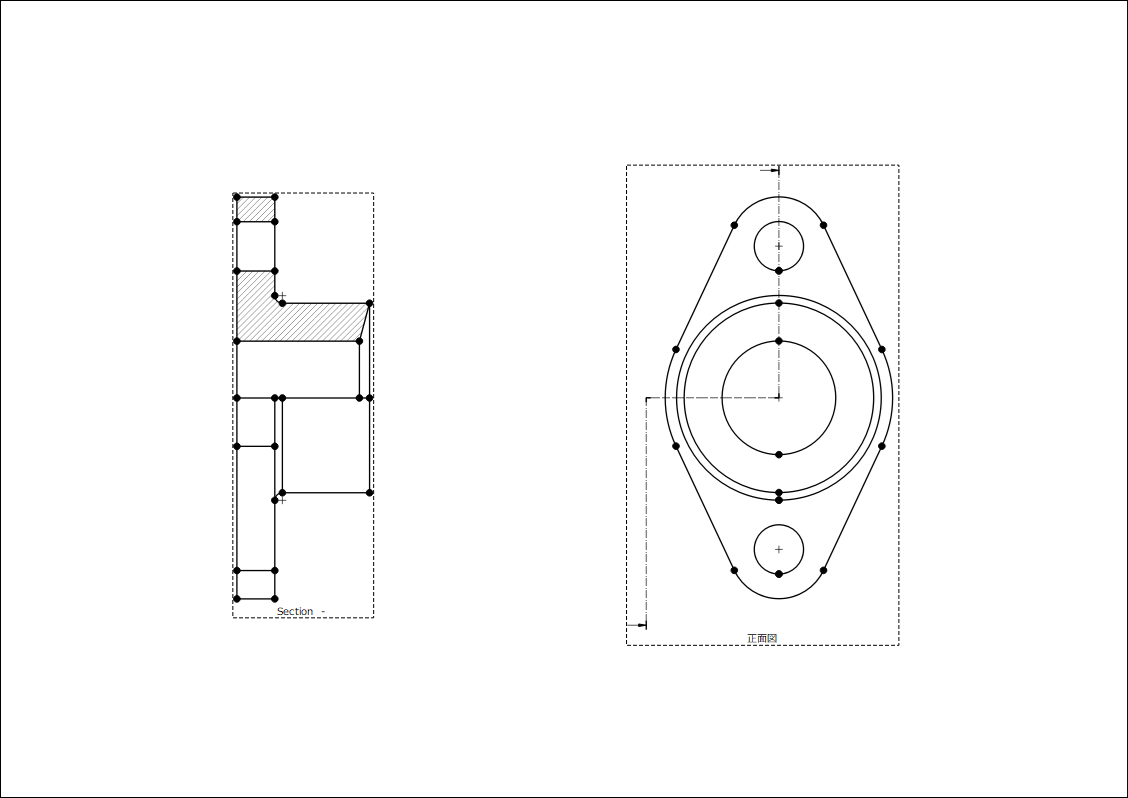
|
|||||||||||||
|
4.ビューの表示設定および中心線の追加 |
|||||||||||||
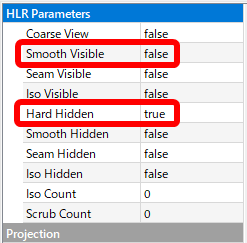 |
〇ビューの表示設定 ・正面ビューを選択し、「データ」タブの「HLR Parameters」>「Smooth Visible」を「false」(円接箇所を非表示) にします ・断面ビューを選択し、「データ」タブの「HLR Parameters」>「Smooth Visible」を「false」(円接箇所を非表示) 「Hard Hidden」を「ture」(隠れ線を表示)にします 〇中心線の追加 ・  「線属性、カスケード間隔、デルタ距離を選択」ツールで中心線のスタイルを設定します
「線属性、カスケード間隔、デルタ距離を選択」ツールで中心線のスタイルを設定します※詳しくは こちら を参照してください ・中心線は  「2線間に中心線を追加」および
「2線間に中心線を追加」および
 「円の中心線を追加」ツールを
「円の中心線を追加」ツールを使用し追加します ※使用方法は「2線間に中心線を追加」は こちら 、「円の中心線を追加」は こちら を参照 してください。 また線長の調整方法は こちら を参照してください |
||||||||||||
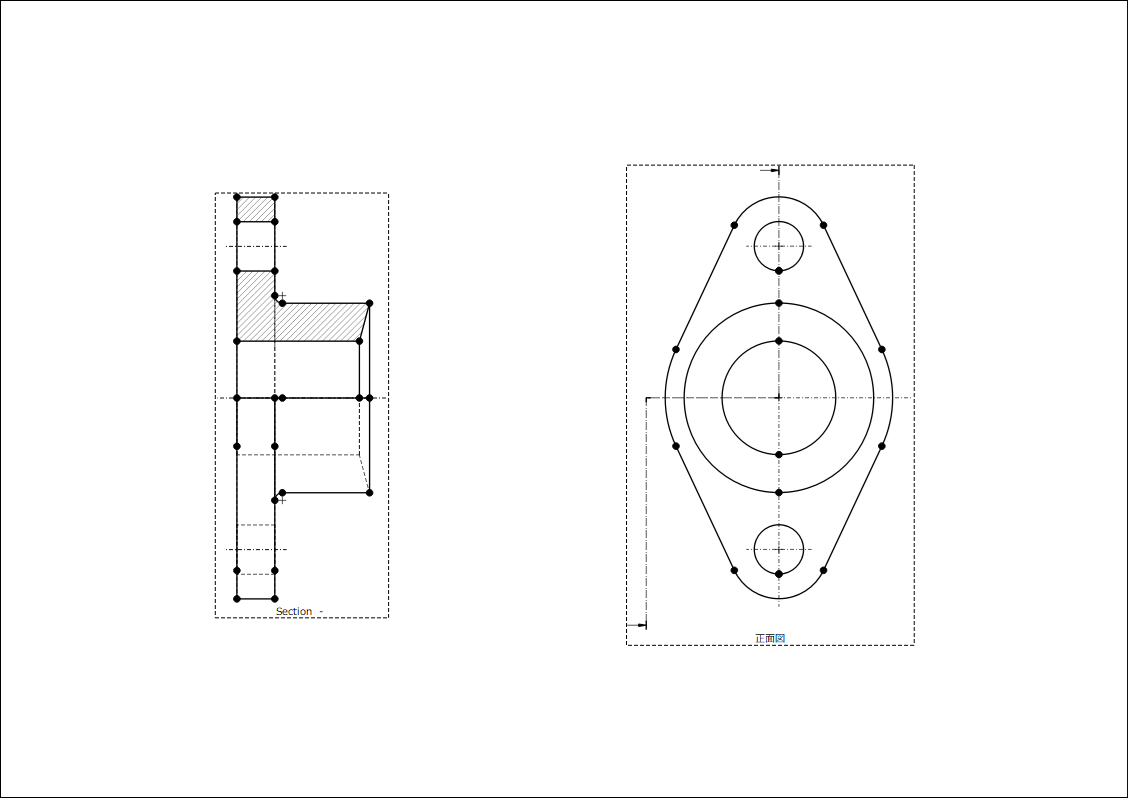
|
|||||||||||||
|
5.図面に寸法を追加 |
|||||||||||||
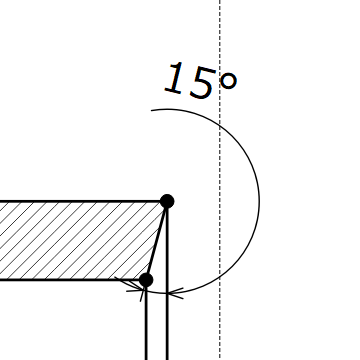 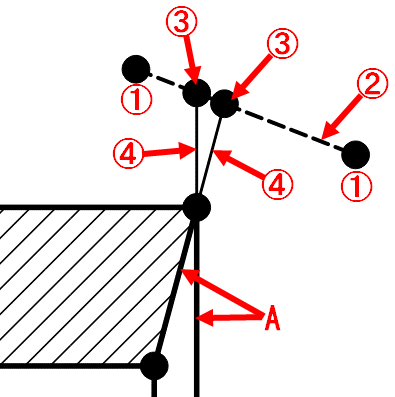 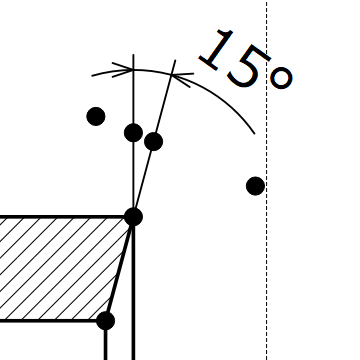 |
FreeCADでは角度寸法を表示したい方向に作図できない場合があります(右図上) この場合は少し面倒ですが角度寸法を作図したい側に線を追加しなければいけません 以下にその方法を記載します ①  「表示用の点を追加」ツールを使用して線を追加した側に図のように点を2つ作図します
「表示用の点を追加」ツールを使用して線を追加した側に図のように点を2つ作図します※「表示用の点を追加」ツールの使用方法は こちら を参照してください ② 作図した2点に  「2点を通過する表示用の線を追加」ツールで線を追加します
「2点を通過する表示用の線を追加」ツールで線を追加します※「2点を通過する表示用の線を追加」ツールの使用方法は こちら を参照してください ③  「表示用の交差頂点を追加」ツールで②で作成した線と角度寸法を追加したい線Aの交点
「表示用の交差頂点を追加」ツールで②で作成した線と角度寸法を追加したい線Aの交点を作成します ※「表示用の交差頂点を追加」ツールの使用方法は こちら を参照してください ④  「2点を通過する表示用の線を追加」ツールを使用して線を追加し、
「2点を通過する表示用の線を追加」ツールを使用して線を追加し、 「線属性の変更」ツールで線属性を寸法補助線と同じにします
「線属性の変更」ツールで線属性を寸法補助線と同じにします※「線属性の変更」ツールの使用方法は こちら を参照してください ⑤ ② の線は不要なので「Delete」キーで削除し、  「角度寸法を挿入」ツールで角度寸法を作図します
「角度寸法を挿入」ツールで角度寸法を作図します※「角度寸法を挿入」ツールの使用方法は こちら を参照してください その他の寸法作成は特に難しいところはないと思います 寸法コマンドを使用して作図しましょう ※寸法コマンドの使用方法は こちら を参照してください |
||||||||||||
|
6.寸法に接頭辞およびはめあい公差を追加 |
|||||||||||||
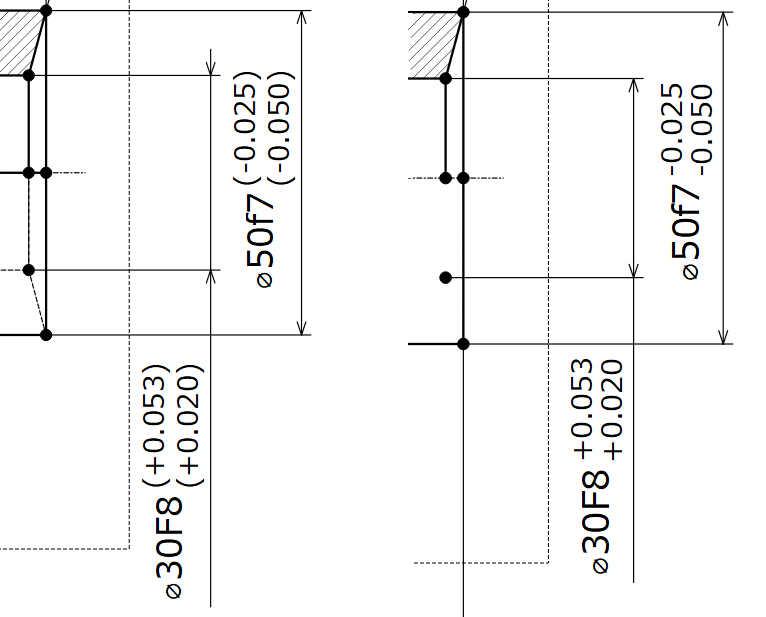
|
|||||||||||||
穴および円筒の寸法に
 「øプレフィックスを挿入」ツールと
「øプレフィックスを挿入」ツールと
 「はめあい公差挿入」ツールを使用し接頭辞とはめあい公差を追加します
「はめあい公差挿入」ツールを使用し接頭辞とはめあい公差を追加します※使用方法は「øプレフィックスを挿入」は こちら 、「はめあい公差挿入」は こちら を参照してください 公差に括弧は必要ないので寸法を編集して取り除きます またø30穴の寸法の矢印の向きも寸法を編集して逆に変えます ※寸法を編集する方法は こちら を参照してください |
|||||||||||||
|
7.引出線および表面仕上げ記号を追加 |
|||||||||||||
引出線は
 「ビューに引出線を追加」ツールを使用して作図してください
「ビューに引出線を追加」ツールを使用して作図してください※「ビューに引出線を追加」ツールの使用方法は こちら を参考にしてください テキストの追加は  「注釈を挿入」ツールか
「注釈を挿入」ツールか
 「リッチテキスト注釈を挿入」ツールを使用するのですが、通常のテキストはビューに追随しない
「リッチテキスト注釈を挿入」ツールを使用するのですが、通常のテキストはビューに追随しないのに対してリッチテキストは追随するのでリッチテキストを使用した方が良いと思います ※ 使用方法は「注釈を挿入」は こちら 、「リッチテキスト注釈を挿入」は こちら を参照してください 表面仕上げ記号の追加は こちら を参照していただければ追加できると思います |
|||||||||||||
|
8.不要な線を非表示 |
|||||||||||||
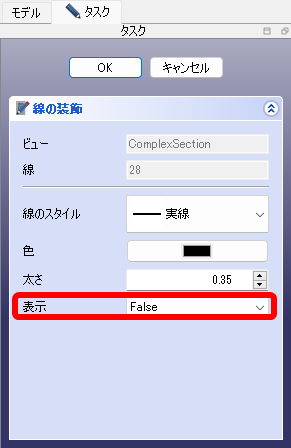 |
非表示にしたい線がある場合は
 「線の表示を変更」ツールを使用します
「線の表示を変更」ツールを使用します線を選択し、「線の表示を変更」アイコンをクリックするとタスクタブに「線の装飾」パネルが表示されるので「表示」を「false」にします ※詳細な「線の表示を変更」ツールの使用方法は こちら を参照してください |
||||||||||||
|
以上でパッキンホルダの図面完成です!! 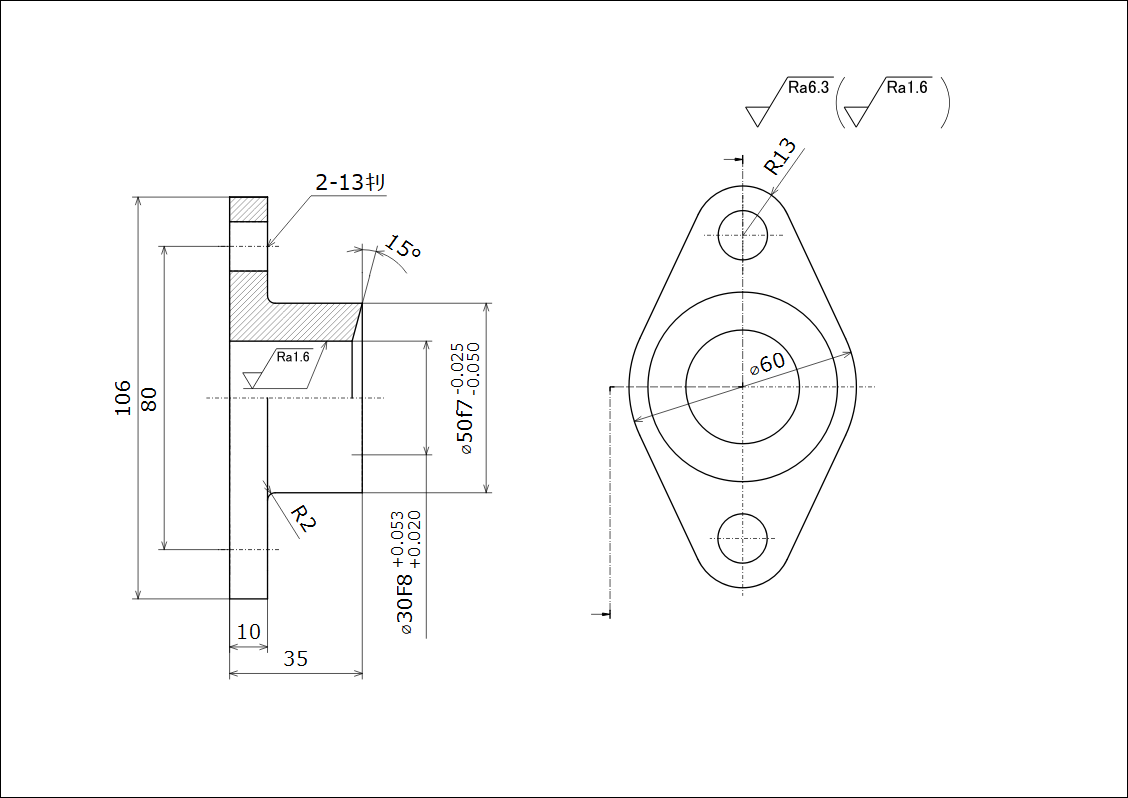
|
|||||||||||||