アセンブリは「A2plus」ワークベンチを使用して行います
使用方法は こちら を参照してください
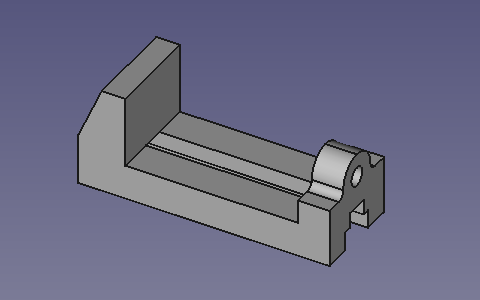
 「バーツ追加」アイコンをクリックし、「万力ベース」を読み込みます
「バーツ追加」アイコンをクリックし、「万力ベース」を読み込みます
 「バーツ追加」アイコンをクリックし、「クランプ」を読み込みます
「バーツ追加」アイコンをクリックし、「クランプ」を読み込みます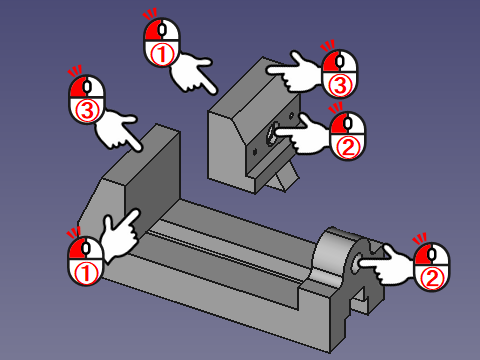
 「平面一致拘束」を使用して平面を一致させます
「平面一致拘束」を使用して平面を一致させます※「平面一致拘束」の使用方法は こちら を参照してください
②
 「軸一致拘束」を使用して軸を一致させます
「軸一致拘束」を使用して軸を一致させます※「軸一致拘束」の使用方法は こちら を参照してください
③
 「平面平行拘束」を使用して平面を平行にします
「平面平行拘束」を使用して平面を平行にします※「平面平行拘束」の使用方法は こちら を参照してください
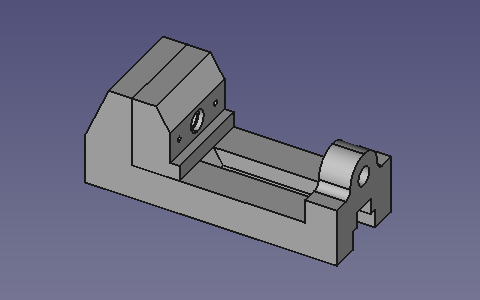
 「バーツ追加」アイコンをクリックし、「切欠リング」を読み込みます
「バーツ追加」アイコンをクリックし、「切欠リング」を読み込みます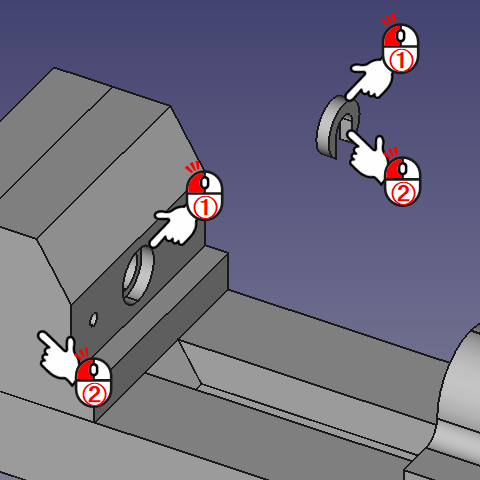
 「円形エッジ拘束」を使用してエッジを一致させます
「円形エッジ拘束」を使用してエッジを一致させます※「円形エッジ拘束」の使用方法は こちら を参照してください
②
 「平面平行拘束」を使用して平面を平行にします
「平面平行拘束」を使用して平面を平行にします※「平面平行拘束」の使用方法は こちら を参照してください
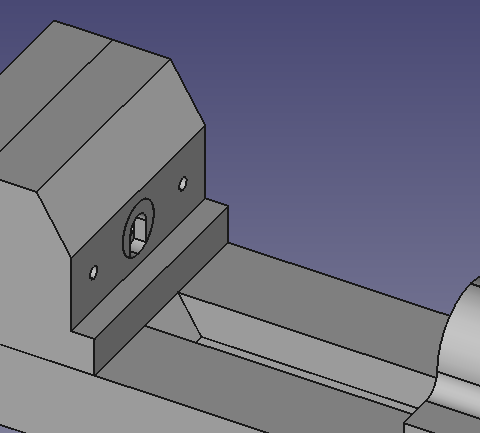
 「バーツ追加」アイコンをクリックし、「ネジホルダ」を読み込みます
「バーツ追加」アイコンをクリックし、「ネジホルダ」を読み込みます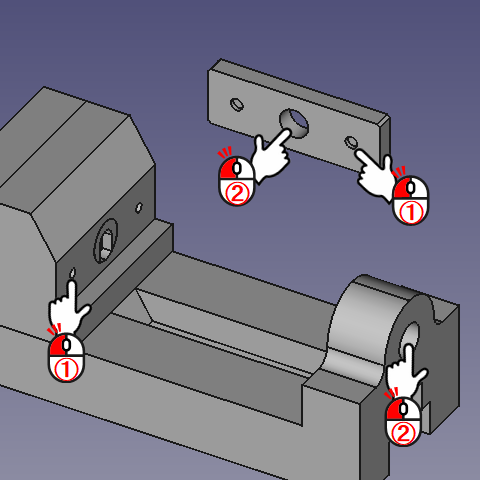
 「円形エッジ拘束」を使用してエッジを一致させます
「円形エッジ拘束」を使用してエッジを一致させます※「円形エッジ拘束」の使用方法は こちら を参照してください
②
 「軸一致拘束」を使用して軸を一致させます
「軸一致拘束」を使用して軸を一致させます※「軸一致拘束」の使用方法は こちら を参照してください
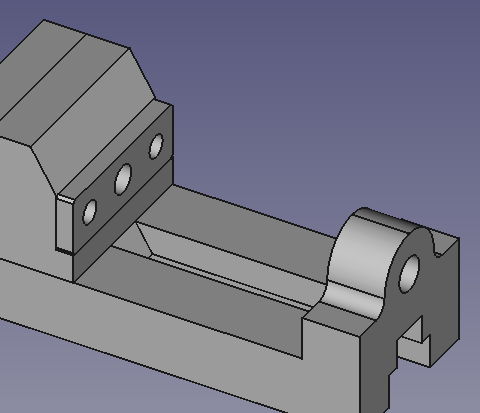
 「バーツ追加」アイコンをクリックし、「M4x8キャップボルト」を読み込みます
「バーツ追加」アイコンをクリックし、「M4x8キャップボルト」を読み込みます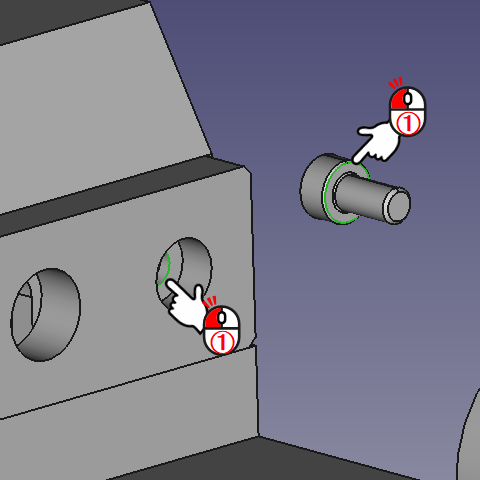
 「円形エッジ拘束」を使用してエッジを一致させます
「円形エッジ拘束」を使用してエッジを一致させます※「円形エッジ拘束」の使用方法は こちら を参照してください
※2本目のキャプボルトも同様に拘束してください
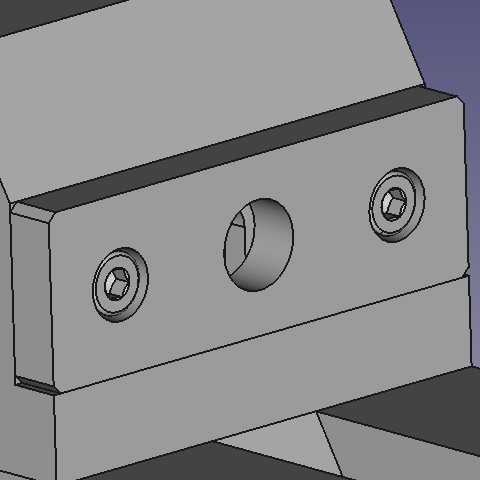
 「バーツ追加」アイコンをクリックし、「クランプネジ」を読み込みます
「バーツ追加」アイコンをクリックし、「クランプネジ」を読み込みます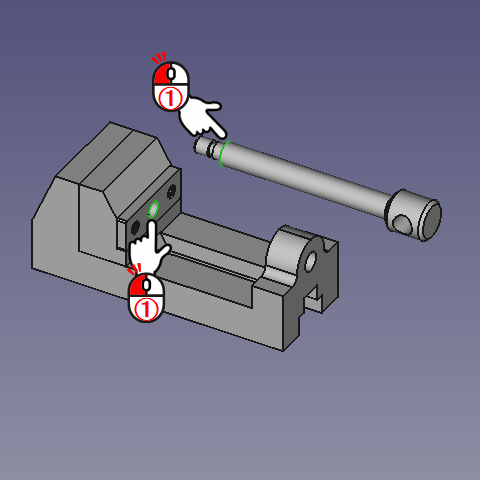
 「円形エッジ拘束」を使用してエッジを一致させます
「円形エッジ拘束」を使用してエッジを一致させます※「円形エッジ拘束」の使用方法は こちら を参照してください
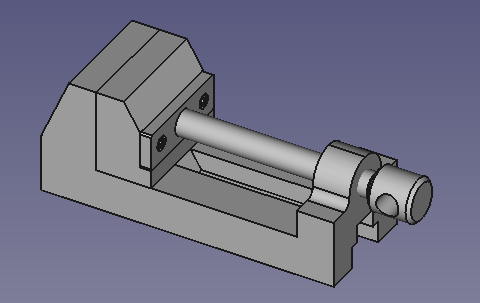
 「バーツ追加」アイコンをクリックし、「ハンドル」を読み込みます
「バーツ追加」アイコンをクリックし、「ハンドル」を読み込みます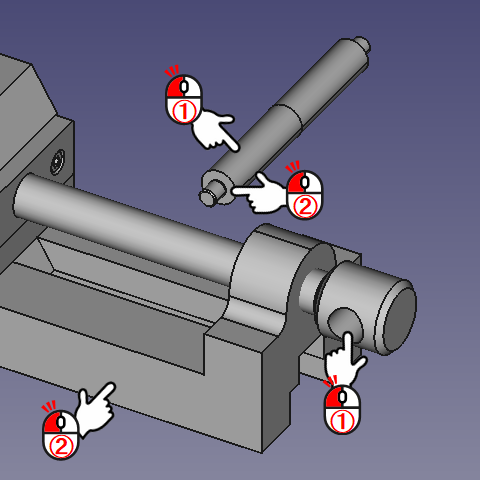
 「軸一致拘束」を使用して軸を一致させます
「軸一致拘束」を使用して軸を一致させます※「軸一致拘束」の使用方法は こちら を参照してください
②
 「平面一致拘束」を使用して平面を一致させ、Offset値を調整します
「平面一致拘束」を使用して平面を一致させ、Offset値を調整します※「平面一致拘束」の使用方法は こちら を参照してください
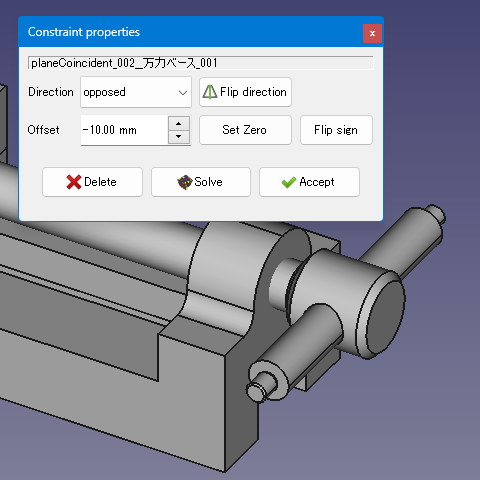
 バーツ追加」アイコンをクリックし、「ハンドルハブ」を読み込みます
バーツ追加」アイコンをクリックし、「ハンドルハブ」を読み込みます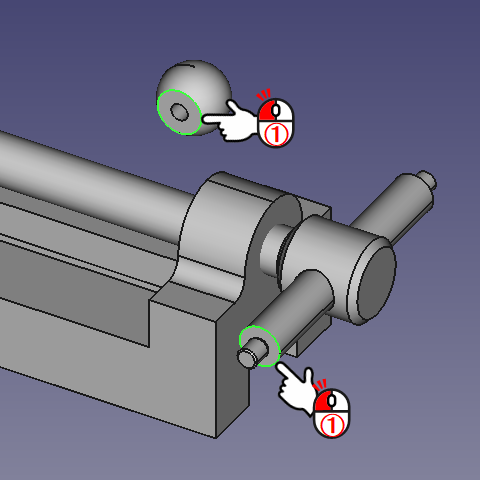
 「円形エッジ拘束」を使用してエッジを一致させます
「円形エッジ拘束」を使用してエッジを一致させます※「円形エッジ拘束」の使用方法は こちら を参照してください
※2つ目の「ハンドルハブ」同様に拘束します
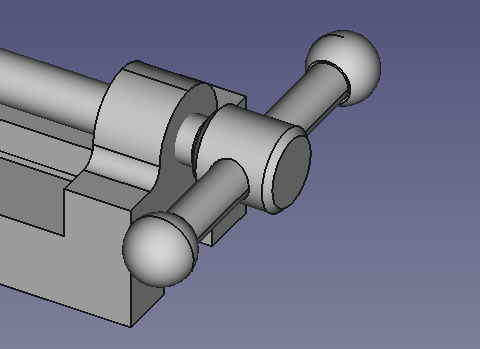
 「バーツ追加」アイコンをクリックし、「クランプホルダ」を読み込みます
「バーツ追加」アイコンをクリックし、「クランプホルダ」を読み込みます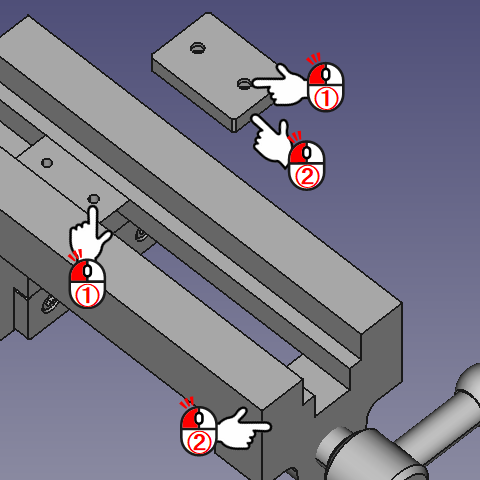
 「円形エッジ拘束」を使用してエッジを一致させます
「円形エッジ拘束」を使用してエッジを一致させます※「円形エッジ拘束」の使用方法は こちら を参照してください
②
 「平面平行拘束」を使用して平面を平行にします
「平面平行拘束」を使用して平面を平行にします※「平面平行拘束」の使用方法は こちら を参照してください
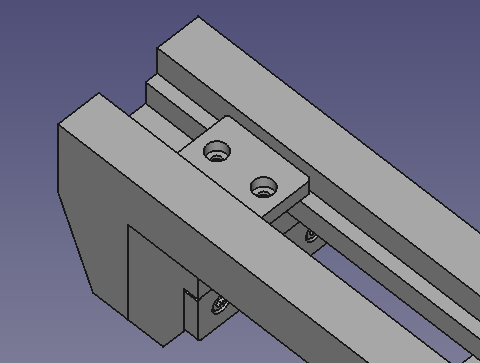
 「バーツ追加」アイコンをクリックし、「M4x8キャップボルト」を読み込みます
「バーツ追加」アイコンをクリックし、「M4x8キャップボルト」を読み込みます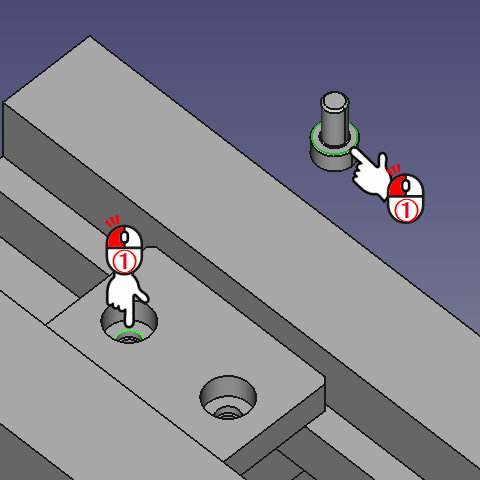
 「円形エッジ拘束」を使用してエッジを一致させます
「円形エッジ拘束」を使用してエッジを一致させます※「円形エッジ拘束」の使用方法は こちら を参照してください
※2本目のキャプボルトも同様に拘束してください
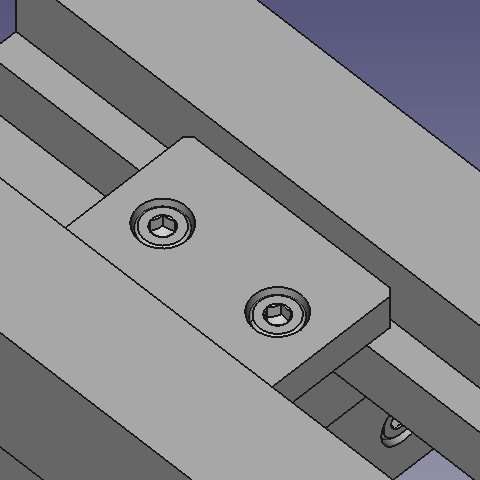
 「バーツ追加」アイコンをクリックし、「ø14x20円柱」を読み込みます
「バーツ追加」アイコンをクリックし、「ø14x20円柱」を読み込みます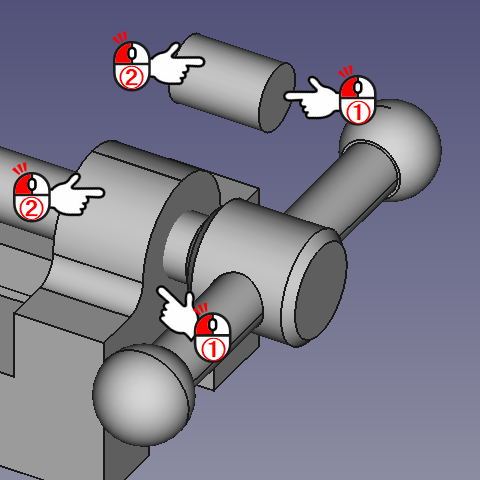
 「平面一致拘束」を使用して平面を一致させます
「平面一致拘束」を使用して平面を一致させます※「平面一致拘束」の使用方法は こちら を参照してください
②
 「軸一致拘束」を使用して軸を一致させます
「軸一致拘束」を使用して軸を一致させます※「軸一致拘束」の使用方法は こちら を参照してください
※この工程は特に必要ないのですが「万力ベース」と「クランプネジ」の間のエッジ
を図面に描画するために行っています
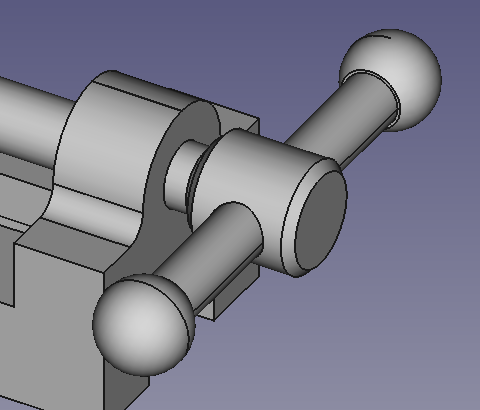
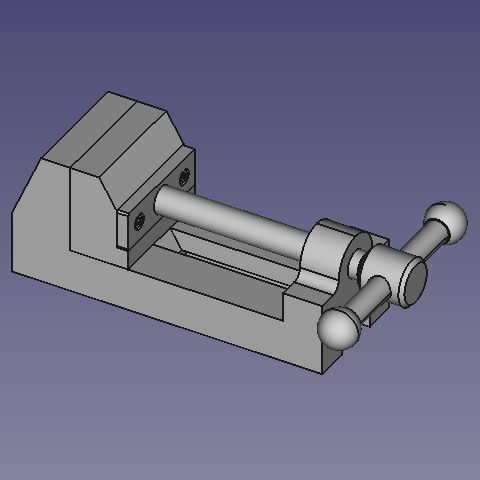
2.組立図を作成
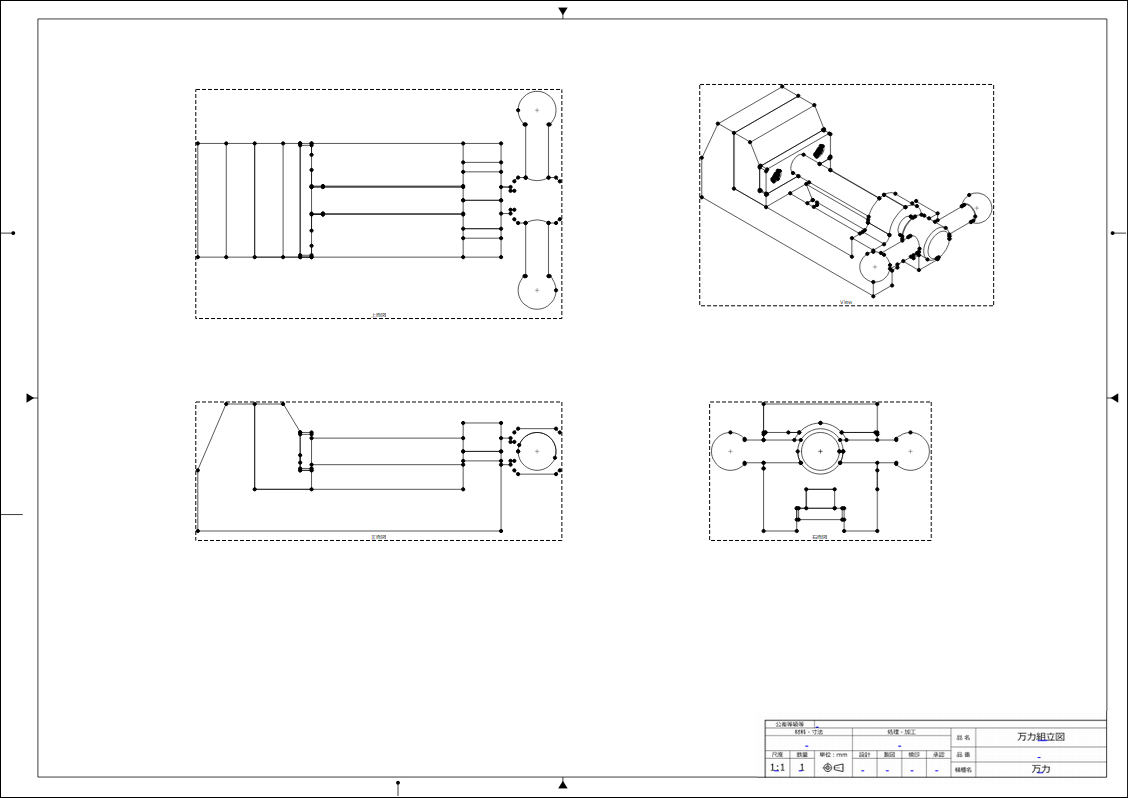 ・
こちら
を参照し投影図を作成します
・
こちら
を参照し投影図を作成します※
 「ビューを挿入」ツールを使用する前に組立図に使用した3Dモデル全てを選択しておいてください
「ビューを挿入」ツールを使用する前に組立図に使用した3Dモデル全てを選択しておいてください※ ビューのサイズの変更はビューを選択し、「データ」タブ「Base」>「Scale」の値を調整することで可能です
(なぜか表示されるべき線が表示されていない箇所があるので後ほど追加します)
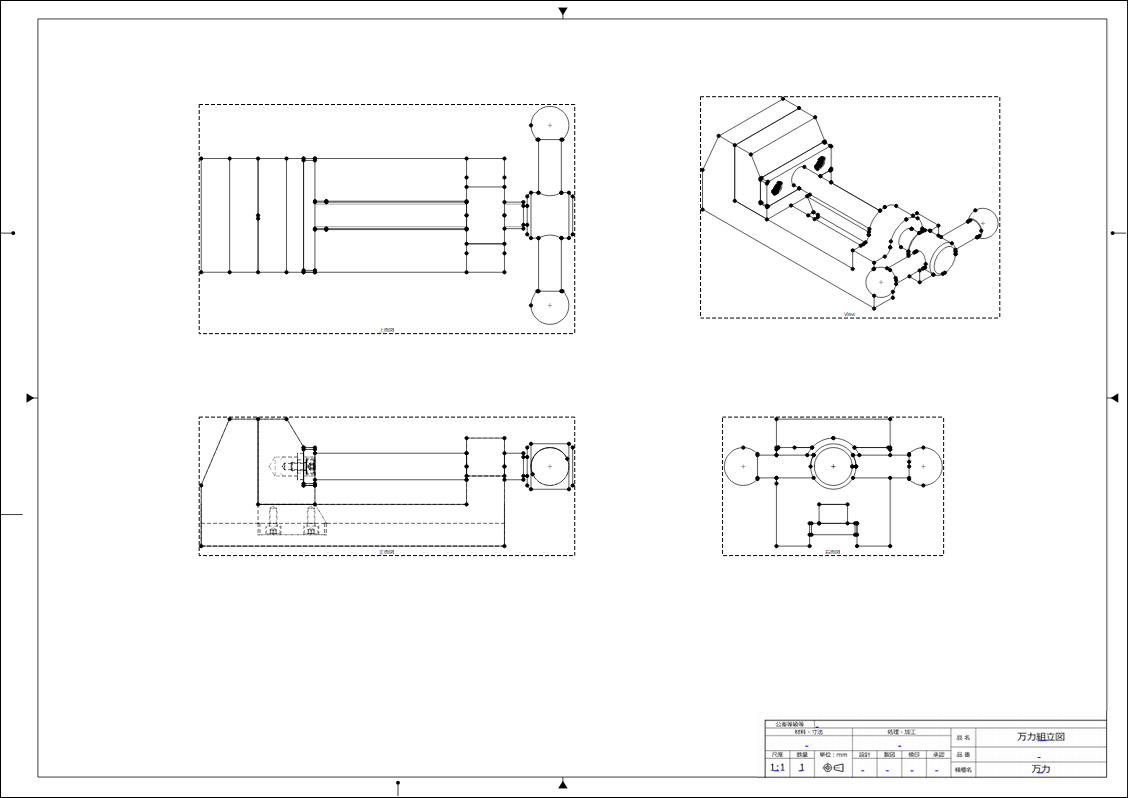 ・ビューの設定を変更し、円接箇所の非表示や隠れ線の表示を行います
・ビューの設定を変更し、円接箇所の非表示や隠れ線の表示を行います※方法は こちら を参照してください
・非表示にする場合は
 「線の表示を変更」ツールを使用します
「線の表示を変更」ツールを使用します※「線の表示を変更」ツールの使用方法は こちら を参照してください
・線を追加する場合は
 「2点を通過する表示用の線を追加」ツールを使用します
「2点を通過する表示用の線を追加」ツールを使用します※「2点を通過する表示用の線を追加」ツールの使用方法は こちら を参照してください
・ 線属性の変更には
 「線属性、カスケード間隔、デルタ距離を選択」ツールおよび
「線属性、カスケード間隔、デルタ距離を選択」ツールおよび
 「線属性の変更」ツールを使用します
「線属性の変更」ツールを使用します※「線属性、カスケード間隔、デルタ距離を選択」ツールの使用方法は こちら 、「線属性の変更」ツールの使用方法は こちら を参照してください
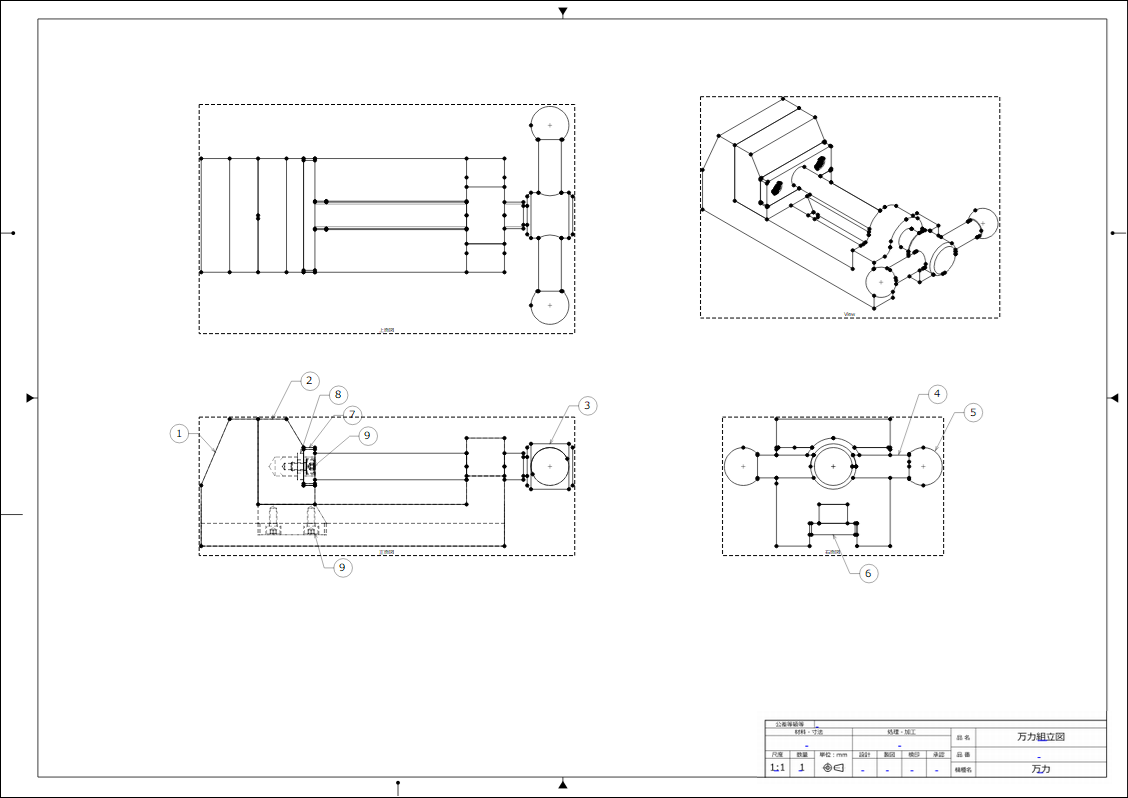 ・
・
 「バルーン注釈を挿入」ツールを使用してバルーンを追加します
「バルーン注釈を挿入」ツールを使用してバルーンを追加します※「バルーン注釈を挿入」ツールの使用方法は こちら を参照してください
※スプレッドシートビューを挿入する方法は こちら を参照してください